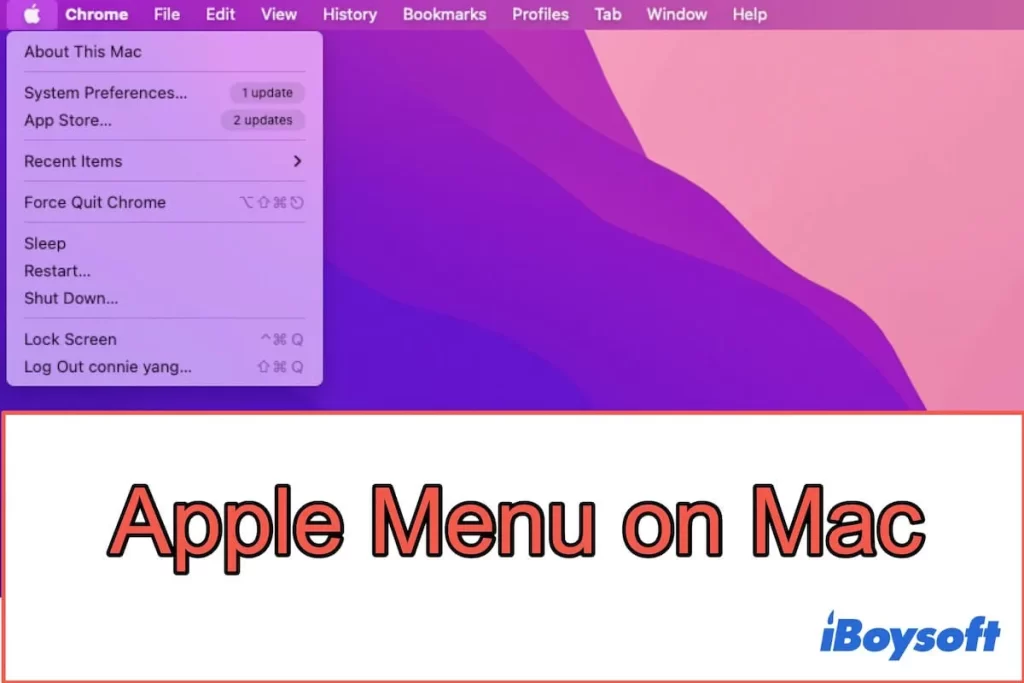Understanding the Apple Menu on Mac
The Apple Menu is a crucial component of the macOS interface, providing users with quick access to various system functions and applications. This article will explore the location, features, and functions of the Apple Menu, along with a detailed FAQ section to address common queries.
Where is the Apple Menu Located?
The Apple Menu is situated at the top-left corner of the screen on all Mac devices, including MacBook Air, MacBook Pro, iMac, and Mac mini. It is represented by the iconic Apple logo (). Clicking on this logo opens a drop-down menu that contains various options essential for managing your Mac.
Functions of the Apple Menu
The Apple Menu offers a variety of functions that enhance user experience and streamline operations. Below are some of the primary features:
- About This Mac: Provides detailed information about your Mac, including the macOS version, processor type, memory, and storage details.
- System Preferences: Opens a window where users can adjust settings related to hardware, software, and user accounts.
- App Store: Directs users to the App Store for downloading applications and checking for updates.
- Recent Items: Displays a list of recently opened applications and documents for quick access.
- Sleep, Restart, Shut Down: Options to manage your Mac’s power state effectively.
- Log Out: Allows users to log out from their current account.
Table of Apple Menu Features
| Feature | Description |
|---|---|
| About This Mac | Displays system information about your device |
| System Preferences | Access to settings for customizing your Mac |
| App Store | Find and download applications |
| Recent Items | Quick access to recently used apps and documents |
| Sleep | Puts your Mac into sleep mode |
| Restart | Restarts your Mac |
| Shut Down | Powers off your Mac |
| Log Out | Logs out from the current user account |
Understanding the Menu Bar
The Apple Menu is part of the broader menu bar, which runs horizontally across the top of the screen. The menu bar includes:
- The Apple Menu (leftmost)
- Application menus (specific to currently open applications)
- Status menus (providing information like battery life and Wi-Fi status)
Differences Between Apple Menu and Menu Bar
While they are often confused due to their proximity, it’s essential to distinguish between the two:
- The Apple Menu is a drop-down menu containing system commands.
- The Menu Bar encompasses all menus available at the top of the screen, including application-specific commands.
How to Access the Apple Menu
Accessing the Apple Menu is straightforward:
- Move your cursor to the top-left corner of your screen.
- Click on the Apple logo ().
- A drop-down menu will appear with various options.
Customizing Your Experience
Users can customize their experience with additional tools or preferences:
- You can adjust settings in System Preferences to modify how often recent items are displayed.
- Third-party applications may offer enhancements or additional features that integrate with macOS.
Common Issues with the Apple Menu
Users may occasionally experience issues with accessing or using the Apple Menu. Common problems include:
- The menu not responding when clicked.
- Missing items from the menu due to software glitches.
In such cases, restarting your Mac or resetting NVRAM/PRAM can often resolve these issues.
Frequently Asked Questions (FAQ)
What is the purpose of the Apple Menu?
The Apple Menu provides quick access to system commands, preferences, and recently used applications.
How do I find the Apple Menu?
The Apple Menu is located at the top-left corner of your screen, represented by an Apple logo ().
Can I customize what appears in my Recent Items?
Yes, you can adjust how many recent items are displayed through System Preferences under General settings.
What should I do if my Apple Menu isn’t working?
If you encounter issues with your Apple Menu, try restarting your Mac or resetting NVRAM/PRAM.
Is there a keyboard shortcut for accessing System Preferences?
Yes, you can press Command (⌘) + Spacebar to open Spotlight Search and type “System Preferences” to access it quickly.
Can I hide my menu bar?
Yes, you can set preferences in System Preferences > Dock & Menu Bar to automatically hide it when not in use.
Conclusion
The Apple Menu is an integral part of navigating macOS efficiently. Understanding its location and functions can significantly enhance user experience. Whether you’re adjusting system settings or accessing recently used applications, mastering this feature will streamline your workflow on a Mac.For further information on macOS features and updates, you can visit Wikipedia.