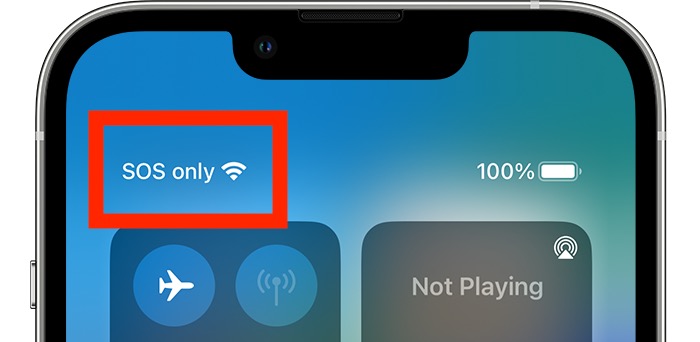Understanding SOS: A Guide to Emergency Features on Your iPhone
Your iPhone is more than just a communication device; it’s a potential lifesaver in emergency situations. The SOS feature on iPhones provides a quick and convenient way to call for help when you need it most. This comprehensive guide dives into the functionalities of SOS on iPhones, ensuring you’re well-equipped to handle critical moments.
When Silence Speaks Volumes: Recognizing the SOS Symbol
The SOS feature on iPhones is indicated by the SOS symbol, which looks like a circle with a dot inside. You’ll find this symbol in your iPhone’s Control Center.
Activating SOS: Multiple Ways to Trigger Help
There are two primary ways to activate SOS on your iPhone:
-
Standard Activation:
- Open the Control Center on your iPhone.
- On iPhone X or later models, swipe down from the top-right corner of your screen.
- On iPhone 8 or earlier models, swipe up from the bottom of the screen.
- Locate the SOS symbol.
- Press and hold the SOS symbol for a few seconds. (If you have enabled “Auto-dial,” holding for a few seconds will initiate a countdown before automatically calling emergency services.)
- Open the Control Center on your iPhone.
-
Emergency SOS with Side Button (iPhone 8 and Later):
- Rapidly press the side button (or one of the volume buttons along with the side button) five times in quick succession. This method bypasses the need to open the Control Center, potentially saving precious seconds in an emergency.
Important Note: In some regions, activating SOS might trigger a specific emergency service (like fire or ambulance) based on your pre-configured settings. Always check your local emergency response protocols to ensure you’re activating the appropriate service.
SOS in Action: What Happens When You Activate It?
Activating SOS on your iPhone triggers a specific sequence of events:
- Emergency Call: An emergency call is automatically initiated to the designated emergency number for your region (typically 911 in the US).
- Countdown and Emergency Tone: If you use the standard activation method (holding the SOS symbol), a countdown will appear on the screen, accompanied by an emergency tone. You can still cancel the call during this countdown if you accidentally triggered SOS.
- Medical ID (Optional): If you’ve enabled Medical ID on your iPhone, emergency personnel will have access to your vital medical information, which can be crucial in critical situations.
- Emergency SOS Sharing (Optional): With this feature enabled, your iPhone will send a text message to your emergency contacts along with your current location when you activate SOS. This feature requires prior configuration within your iPhone settings.
Deactivating SOS: Calming the Call for Help
There are two ways to deactivate SOS depending on the activation method used:
- Standard Activation: If you accidentally triggered SOS while using the hold method, you can swipe the “Cancel Emergency Call” slider that appears on the screen during the countdown.
- Emergency SOS with Side Button: If you use the five-button press method and the emergency call connects, you can simply hang up the phone call to deactivate SOS.
Customizing SOS for Enhanced Safety:
Your iPhone allows some degree of customization for the SOS feature:
- Auto-dial: You can enable “Auto-dial” within your iPhone settings. When enabled, holding the SOS symbol for a predetermined time will automatically call emergency services without the countdown.
- Emergency Contacts: Consider adding emergency contacts to your iPhone. With Emergency SOS Sharing enabled, your iPhone will send a text message with your location to these contacts when you activate SOS.
Important Note: Always familiarize yourself with your local emergency response protocols and ensure your SOS settings are configured appropriately.
Frequently Asked Questions About SOS on iPhone
Q: My iPhone doesn’t have the SOS symbol in Control Center. What can I do?
A: The SOS feature might not be available on iPhones running on very old versions of iOS. Ensure your iPhone is updated to the latest iOS version to access the SOS feature.
Q: What if I accidentally activate SOS?
A: Don’t worry! You can easily deactivate SOS using the methods mentioned earlier (swiping the “Cancel Emergency Call” slider or hanging up the phone call).
Q: Can I use SOS to text for help instead of calling?
A: Currently, SOS on iPhones relies on initiating emergency calls. Texting emergency services might not be available in all regions. However, you can consider enabling Emergency SOS Sharing to send your location to your emergency contacts.
Q: Does SOS work without cell service?
A: SOS functionality primarily relies on cellular connectivity to call emergency services.