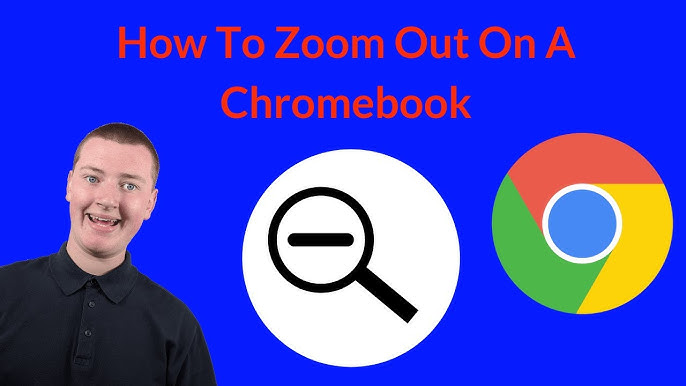How to Zoom In on Chromebook
Zooming in and out on a Chromebook can significantly enhance your user experience, especially for those who may have difficulty reading small text or want to focus on specific details. This article will provide a comprehensive guide on how to zoom in on a Chromebook using various methods, along with an FAQ section to address common questions.
Understanding Zooming on a Chromebook
Zooming allows you to enlarge content on your screen, making it easier to read text, view images, or navigate documents. Chromebooks offer several built-in features and shortcuts for zooming, making it accessible for all users. Whether you are using a Chromebook for work, school, or personal use, understanding how to zoom effectively can improve your productivity and comfort.
Methods to Zoom In and Out on Chromebook
1. Keyboard Shortcuts
One of the quickest ways to zoom in and out on your Chromebook is through keyboard shortcuts. These shortcuts are easy to remember and can be used in most applications and web browsers.
- Zoom In: Press
Ctrland+(plus) keys together. - Zoom Out: Press
Ctrland-(minus) keys together. - Reset Zoom to Default: Press
Ctrland0(zero) keys together.
These shortcuts work not only in the Chrome browser but also in many other applications available on your Chromebook.
2. Using the Trackpad
If you prefer using gestures, the trackpad on your Chromebook allows for intuitive zooming.
- Zoom In: Place two fingers on the trackpad and move them apart.
- Zoom Out: Place two fingers on the trackpad and pinch them together.
This method is particularly useful for browsing images or documents where you want to quickly adjust the view.
3. Zooming from the Chrome Menu
You can also adjust the zoom level directly from the Chrome browser’s menu.
- Open Chrome and click on the three-dot menu located in the top-right corner.
- Look for the “Zoom” option.
- Click on the
+button to zoom in or the-button to zoom out.
This method is straightforward and allows you to see the current zoom level at a glance.
4. Adjusting Desktop Screen Zoom
To zoom in or out of the desktop interface itself, you can use a different set of shortcuts.
- Zoom In on Desktop: Press
Ctrl,Shift, and+(plus) keys together. - Zoom Out on Desktop: Press
Ctrl,Shift, and-(minus) keys together. - Reset Desktop Zoom to Default: Press
Ctrl,Shift, and0(zero) keys together.
This feature changes the size of all elements on your screen, including the taskbar and application icons.
5. Using the Chrome OS Magnifier
For users who require more significant zoom capabilities, the Chrome OS includes a built-in magnifier.
- Press
Ctrl+Search+Mto open the magnifier. - A pop-up window will appear, allowing you to adjust the zoom level as needed.
- You can also enable the full-screen magnifier through the Accessibility settings.
To access these settings:
- Click on the time in the bottom-right corner.
- Select “Settings.”
- Navigate to “Accessibility” and turn on “Full-screen magnifier.”
This tool is particularly beneficial for users with visual impairments or those who need to focus on specific screen areas.
Tips for Effective Zooming
- Combine Methods: Feel free to use a combination of keyboard shortcuts and trackpad gestures to find what works best for you.
- Adjust Display Settings: If you frequently need to zoom in, consider adjusting your display settings for a more comfortable viewing experience.
- Practice: Familiarize yourself with these methods to enhance your efficiency when using your Chromebook.
FAQ
Q: Can I zoom in on all applications on my Chromebook?
A: Most applications support zooming through keyboard shortcuts or trackpad gestures, but some may have limitations.
Q: How do I reset the zoom level to default?
A: You can reset the zoom level by pressing Ctrl and 0 (zero) keys together.
Q: What if I can’t see the zoom options in the Chrome menu?
A: Ensure you are using the latest version of Chrome. If the options are still missing, try restarting the browser.
Q: Is there a way to zoom in on specific parts of the screen?
A: Yes, using the Chrome OS magnifier allows you to zoom in on specific areas of the screen. You can adjust the magnification level in the accessibility settings.
Q: Can I zoom using a touchscreen?
A: Yes, if your Chromebook has a touchscreen, you can use pinch gestures to zoom in and out.
Additional Resources
| Resource | Link |
|---|---|
| Chromebook Help Center | https://support.google.com/chromebook/answer/6320705?hl=en |
This article has provided a detailed overview of how to zoom in on a Chromebook, covering various methods and tips to enhance your experience. Whether you are looking to improve readability or focus on specific content, these techniques will help you navigate your Chromebook more effectively.
Read more about it:https://greyhoundsverdevalley.com/what-disease-does-george-strait-have/