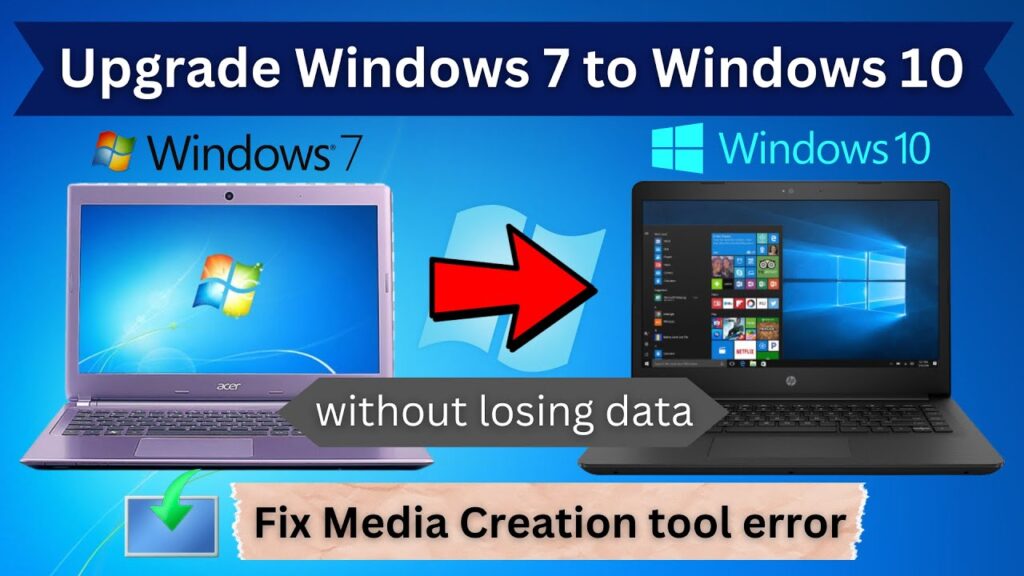Upgrading from Windows 7 to Windows 10: A Comprehensive Guide
Upgrading your operating system can be a daunting task, especially when transitioning from an older version like Windows 7 to a newer one such as Windows 10. This guide will provide a detailed overview of the upgrade process, including system requirements, preparation steps, installation methods, and troubleshooting tips.
1. Introduction to Windows 10
Windows 10 is a significant upgrade from Windows 7, offering enhanced security features, a modern user interface, improved performance, and better support for new hardware and software. Microsoft officially ended support for Windows 7 on January 14, 2020, which means that users no longer receive security updates or technical support. Upgrading to Windows 10 not only provides access to new features but also ensures that your system remains secure.
2. System Requirements for Windows 10
Before upgrading, it’s essential to ensure that your computer meets the minimum system requirements for Windows 10. Below is a table summarizing these requirements:
| Requirement | Minimum Specification |
|---|---|
| Processor | 1 GHz or faster processor |
| RAM | 1 GB for 32-bit or 2 GB for 64-bit |
| Hard Disk Space | 16 GB for 32-bit or 20 GB for 64-bit |
| Graphics Card | DirectX 9 or later with WDDM driver |
| Display | At least 800 x 600 resolution |
For more detailed specifications, you can refer to the official Microsoft documentation here.
3. Preparing for the Upgrade
Preparation is crucial for a successful upgrade. Follow these steps to ensure a smooth transition:
Backup Your Data
Before making any changes to your operating system, it’s vital to back up your important files and data. You can use external hard drives, USB flash drives, or cloud storage services to save your files.
Check System Compatibility
Use the built-in “PC Health Check” tool from Microsoft or third-party tools like “Can You Run It” to verify if your hardware meets the requirements for Windows 10.
Purchase a Windows 10 License
If you do not already have a license for Windows 10, you will need to purchase one. Microsoft offers various versions of Windows 10 (Home, Pro) that cater to different needs.
4. Methods to Upgrade from Windows 7 to Windows 10
There are several methods available for upgrading from Windows 7 to Windows 10:
Method A: Using the Media Creation Tool
- Download Media Creation Tool: Visit the Microsoft website and download the Media Creation Tool.
- Run the Tool: Open the downloaded file and select “Upgrade this PC now.”
- Follow Instructions: The tool will guide you through the upgrade process. Make sure to choose the option that keeps your personal files and apps.
- Complete Installation: Once everything is set up, your PC will restart several times during installation.
Method B: Using an ISO File
- Download ISO File: Use the Media Creation Tool to download an ISO file of Windows 10.
- Create Installation Media: Use tools like Rufus or the built-in tool in the Media Creation Tool to create a bootable USB drive.
- Install Windows 10: Boot from the USB drive and follow the on-screen instructions to install Windows.
Method C: Direct Upgrade (if applicable)
If you have a valid license key and your system is compatible, you may be able to upgrade directly through the settings:
- Open Settings: Go to Control Panel > System and Security > System.
- Check for Updates: Click on “Windows Update” and check if there is an option available for upgrading.
- Follow Prompts: If available, follow the prompts to proceed with the upgrade.
5. Post-Upgrade Steps
After upgrading to Windows 10, consider these steps:
Update Drivers
Ensure all hardware drivers are updated post-installation by visiting the manufacturer’s website or using Device Manager.
Install Updates
Check for any pending updates in Settings > Update & Security > Windows Update.
Restore Backups
If you backed up data before upgrading, restore it now.
FAQ Section
What should I do if my computer does not meet the minimum requirements?
If your computer does not meet the minimum requirements for Windows 10, consider upgrading your hardware or purchasing a new PC that supports it.
Can I keep my files and applications during the upgrade?
Yes, if you select the appropriate options during installation, you can keep your personal files and applications.
What if I encounter issues during installation?
Common issues can often be resolved by checking compatibility with installed software or hardware drivers. Consult Microsoft’s support website for troubleshooting guides.
Is there any cost associated with upgrading?
Yes, if you do not have a valid license key for Windows 10, you will need to purchase one.
How long does the upgrade process take?
The duration of the upgrade process can vary depending on your system’s specifications but typically takes between one and two hours.
Conclusion
Upgrading from Windows 7 to Windows 10 is an essential step in maintaining your computer’s security and performance. By following this comprehensive guide and preparing adequately, you can ensure a smooth transition with minimal disruption. For further information on system requirements and specifications related to Windows operating systems, refer to Wikipedia.