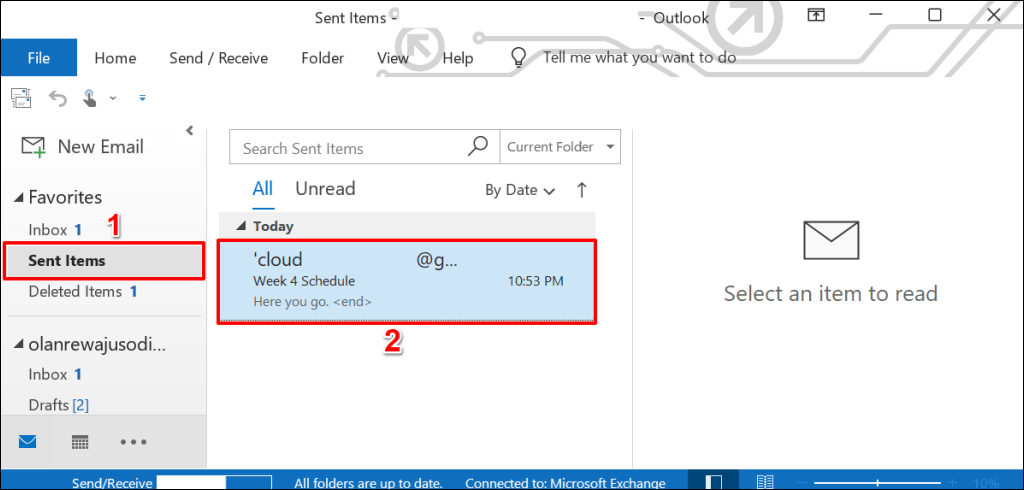How to Unsend an Email in Outlook
Introduction
In today’s digital age, email communication has become a fundamental part of our personal and professional lives. However, there are times when we may accidentally send an email that contains errors, inappropriate content, or is intended for the wrong recipient. Fortunately, Microsoft Outlook provides a feature that allows users to “unsend” an email under certain conditions. This article will guide you through the process of unsending an email in Outlook, discuss the limitations of this feature, and provide tips for effective email communication.
Understanding the “Unsending” Feature
The ability to unsend or recall an email in Outlook is particularly useful in workplace settings, where miscommunication can lead to misunderstandings or conflicts. This feature allows users to attempt to retract an email that has already been sent, provided that certain conditions are met.
How to Unsend an Email in Outlook
To unsend an email in Outlook, follow these steps:
Step 1: Open Outlook
Launch the Microsoft Outlook application on your computer or access it via the web.
Step 2: Go to the Sent Items Folder
- In the left navigation pane, click on “Sent Items.”
- Locate the email you wish to unsend.
Step 3: Open the Email
Double-click on the email to open it in a new window.
Step 4: Recall the Email
- In the open email window, go to the “Message” tab in the ribbon.
- Click on the “Actions” dropdown menu.
- Select “Recall This Message.”
Step 5: Choose Recall Options
You will be presented with two options:
- Delete Unread Copies of This Message: This option attempts to delete the email from the recipient’s inbox if they have not yet read it.
- Delete Unread Copies and Replace with a New Message: This option allows you to delete the original email and replace it with a new message.
Select the appropriate option based on your needs and click “OK.”
Important Considerations
While the recall feature can be helpful, there are several important considerations to keep in mind:
- Recipient’s Email Client: The recall feature only works if both you and the recipient are using Microsoft Exchange or Outlook. If the recipient is using a different email client (e.g., Gmail, Yahoo), the recall will not be successful.
- Read Status: If the recipient has already opened the email, the recall will fail, and they will still have access to the original message.
- Timing: The sooner you attempt to recall an email after sending it, the higher the chances of success. Delays can reduce the likelihood of a successful recall.
- Notifications: If the recall is successful, you may receive a notification. If it fails, you will also receive a notification indicating that the recall was unsuccessful.
Limitations of the Recall Feature
While the recall feature in Outlook can be useful, it has limitations:
- Success Rate: The success of the recall feature is not guaranteed. Factors such as the recipient’s email settings and whether they have already read the email can affect the outcome.
- No Control Over Recipient’s Actions: Once an email is sent, you have no control over whether the recipient reads it, forwards it, or saves it.
- Not Available in All Versions: The recall feature is primarily available in Microsoft Exchange accounts. Users with Outlook.com or other email services may not have access to this feature.
Tips for Effective Email Communication
To minimize the need for recalling emails, consider the following tips for effective email communication:
- Proofread Before Sending: Always double-check your emails for spelling, grammar, and clarity before hitting “send.”
- Use the Delay Delivery Feature: Outlook allows you to schedule emails to be sent at a later time. This feature can give you a buffer period to reconsider your message.
- Be Mindful of Recipients: Ensure that you are sending emails to the correct recipients. Double-check email addresses to avoid sending sensitive information to the wrong person.
- Use Clear Subject Lines: A clear and concise subject line helps recipients understand the purpose of your email right away.
- Consider the Tone: Be mindful of the tone of your email. Avoid using all caps or overly casual language in professional communications.
Table: Recall Options in Outlook
| Option | Description |
|---|---|
| Delete Unread Copies of This Message | Attempts to delete the original email from the recipient’s inbox if it has not been read. |
| Delete Unread Copies and Replace with a New Message | Deletes the original email and allows you to send a new message to the recipient. |
Frequently Asked Questions (FAQ)
Q1: Can I recall an email after it has been read?
A1: No, the recall feature will not work if the recipient has already opened the email.
Q2: Does the recall feature work with all email clients?
A2: No, the recall feature only works if both you and the recipient are using Microsoft Exchange or Outlook.
Q3: What happens if the recall fails?
A3: If the recall fails, you will receive a notification indicating that the recall was unsuccessful, and the recipient will still have access to the original email.
Q4: How can I delay the delivery of an email in Outlook?
A4: You can delay the delivery of an email by selecting the “Delay Delivery” option in the “Options” tab before sending the email.
Q5: Is there a way to edit an email after it has been sent?
A5: No, once an email is sent, you cannot edit it. You can only recall it or send a follow-up email with corrections.
Q6: Can I recall an email sent to multiple recipients?
A6: Yes, you can attempt to recall an email sent to multiple recipients, but the success rate may vary for each recipient.
Q7: Will the recipient be notified that I attempted to recall the email?
A7: Yes, if you attempt to recall an email, the recipient will receive a notification indicating that you tried to recall the message.
Q8: What should I do if I accidentally sent sensitive information?
A8: If you sent sensitive information, attempt to recall the email immediately and follow up with the recipient to explain the situation.
Q9: Does the recall feature work in Outlook on the web?
A9: The recall feature is primarily available in the desktop version of Outlook and may not be available in Outlook on the web.
Q10: Where can I find more information about Outlook features?
A10: For more detailed information about Outlook features, you can visit the Microsoft support page: Microsoft Outlook Support.
Conclusion
The ability to unsend or recall an email in Outlook can be a valuable tool for users who want to mitigate mistakes in their email communications. While the feature has its limitations and is not foolproof, understanding how to use it effectively can help users navigate the complexities of digital communication. By following best practices for email composition and utilizing the recall feature when necessary, individuals can enhance their email communication skills and reduce the likelihood of sending unwanted messages.