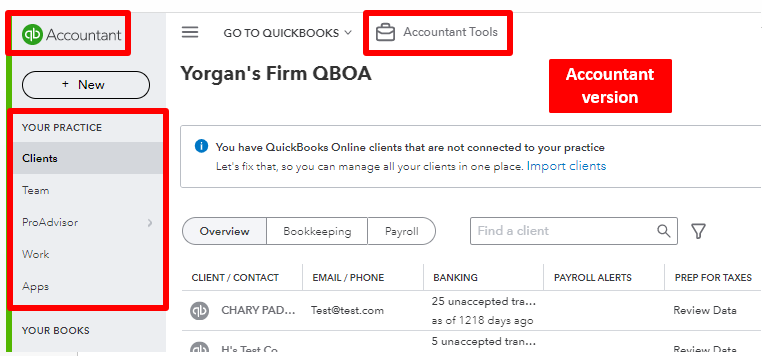How to Undo Reconciliation in QuickBooks Online
Reconciling your bank and credit card accounts in QuickBooks Online is a crucial step in maintaining accurate financial records. However, there may be times when you need to undo a reconciliation due to errors or changes in your transactions. In this comprehensive guide, we’ll walk you through the process of undoing a reconciliation in QuickBooks Online, whether you’re using the standard version or the accountant version.
Understanding Reconciliation in QuickBooks Online
Reconciliation is the process of comparing the transactions in your QuickBooks Online account with those in your bank or credit card statement. This ensures that your financial records are accurate and up-to-date. When you reconcile an account, QuickBooks Online marks the transactions as “cleared” and calculates the ending balance.
Reasons to Undo a Reconciliation
There are several reasons why you might need to undo a reconciliation in QuickBooks Online:
- Incorrect opening or beginning balance: If you start with an incorrect opening balance, it can lead to discrepancies in your reconciliation.
- Mismatched ending balance entry: If you enter the wrong ending balance from your bank statement, it can cause issues with the reconciliation.
- Changes to reconciled transactions: If you need to edit a transaction that has already been reconciled, you may need to undo the reconciliation.
- Missing or duplicate transactions: If you discover that a transaction is missing or has been duplicated in QuickBooks Online, you may need to undo the reconciliation to fix the issue.
How to Undo Reconciliation in QuickBooks Online
The process of undoing a reconciliation in QuickBooks Online varies depending on whether you’re using the standard version or the accountant version. Let’s look at each scenario:
Undoing Reconciliation in QuickBooks Online (Standard Version)
If you’re using the standard version of QuickBooks Online, you can undo a reconciliation by manually unreconciling each transaction. Here’s how:
- Go to the Accounting menu and select Chart of Accounts.
- Find the account you want to undo the reconciliation for and click on the Reconcile link.
- In the Reconciliation window, locate the transactions you want to unreconcile.
- Click on the checkmark next to each transaction to uncheck it.
- Once all the transactions are unchecked, the Difference amount should be $0.00.
- Click on the Finish Now button to save your changes.
Keep in mind that this process can be time-consuming if you have a large number of reconciled transactions. Additionally, if you need to undo an entire reconciliation period, it’s best to consult with your accountant.
Undoing Reconciliation in QuickBooks Online Accountant
If you’re using QuickBooks Online Accountant, you have the option to undo an entire reconciliation period at once. Here’s how:
- Sign in to QuickBooks Online Accountant.
- Find and open your client’s QuickBooks Online company.
- Go to the Accounting menu and select the Reconcile tab.
- Select History by account.
- Select the account you want to undo the reconciliation for and the date range.
- Find the reconciliation you want to undo in the list.
- Click on the dropdown arrow in the Action column and select Undo.
- Confirm the action by clicking Yes and then Undo.
Keep in mind that undoing a reconciliation in QuickBooks Online Accountant will undo all the reconciliations that follow for that account. For example, if you undo January’s reconciliation, it will also undo February, March, and April’s reconciliations.
Tips for Successful Reconciliation
To ensure a smooth reconciliation process and minimize the need to undo reconciliations, follow these tips:
- Review your opening balance: Make sure your opening balance matches your bank statement before starting the reconciliation process.
- Enter all transactions: Ensure that all transactions for the statement period are entered in QuickBooks Online, excluding those that haven’t cleared your bank yet.
- Mark matching transactions: As you reconcile, mark the transactions in QuickBooks Online that match your bank statement.
- Resolve discrepancies: If you encounter any discrepancies between your bank statement and QuickBooks Online, investigate and resolve them before finalizing the reconciliation.
- Back up your company file: Before starting the reconciliation process, make sure to back up your company file to prevent data loss.
Conclusion
Undoing a reconciliation in QuickBooks Online can be a necessary step in maintaining accurate financial records. By following the steps outlined in this guide and consulting with your accountant when needed, you can undo reconciliations and make necessary adjustments to your accounts. Remember to always review your opening balance, enter all transactions, and resolve discrepancies to ensure a successful reconciliation process.
FAQ Section
Q1: Can I undo a reconciliation in QuickBooks Online without an accountant?
A1: Yes, you can undo a reconciliation in QuickBooks Online without an accountant by manually unreconciling each transaction. However, if you need to undo an entire reconciliation period, it’s best to consult with your accountant.
Q2: Will undoing a reconciliation delete my transaction categorizations, memos, and attachments?
A2: No, undoing a reconciliation will not delete your transaction categorizations, memos, or attachments. It will simply unreconcile the transactions and reverse any changes made during the reconciliation process.
Q3: How do I know if I’m using QuickBooks Online Accountant?
A3: If you have access to the Undo option under the Action column in the Reconciliation window, you’re likely using QuickBooks Online Accountant. If you don’t see this option, you’re using the standard version of QuickBooks Online.
Q4: Can I undo a reconciliation for multiple months at once?
A4: If you’re using QuickBooks Online Accountant, you can undo an entire reconciliation period at once. However, keep in mind that this will undo all the reconciliations that follow for that account.
Q5: What should I do if I encounter issues while undoing a reconciliation?
A5: If you encounter any issues while undoing a reconciliation, refer to the QuickBooks Online support resources or consult with your accountant for further assistance.For more information on reconciliation in QuickBooks Online, you can refer to the QuickBooks Online Help article on reconciling accounts.
Summary Table
| Action | Steps |
|---|---|
| Undo Reconciliation (Standard Version) | 1. Go to Accounting > Chart of Accounts 2. Find account and click Reconcile 3. Uncheck reconciled transactions 4. Ensure Difference is $0.00 5. Click Finish Now |
| Undo Reconciliation (Accountant Version) | 1. Sign in to QuickBooks Online Accountant 2. Open client’s company file 3. Go to Accounting > Reconcile > History by account 4. Select account and date range 5. Click dropdown in Action column and select Undo 6. Confirm action |