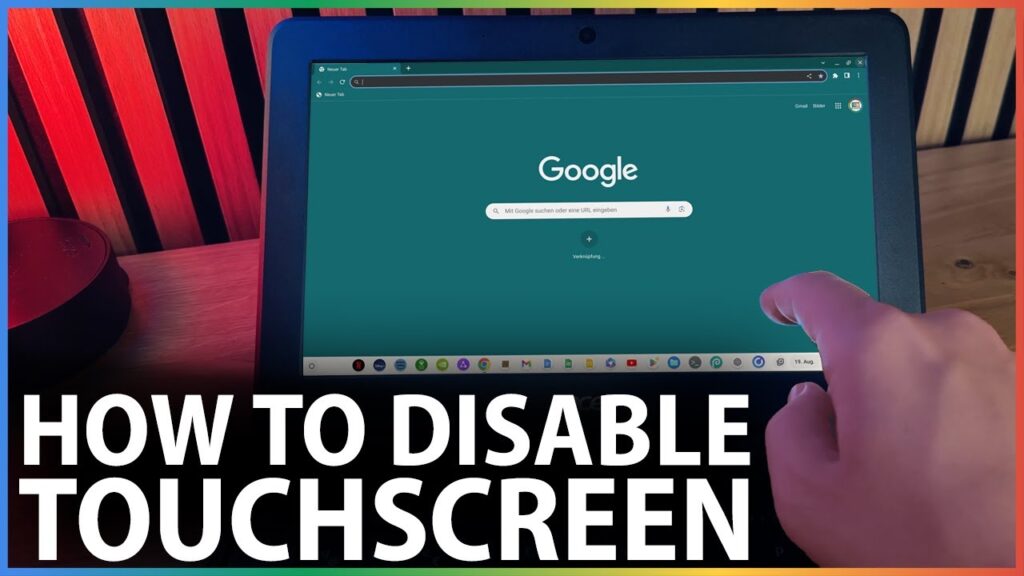How to Turn Off the Touch Screen on a Chromebook
Chromebooks are popular laptops known for their simplicity, speed, and affordability. One of the key features of many Chromebooks is the touch screen, which allows users to interact with the device by tapping and swiping the display. However, there may be times when you want to disable the touch screen functionality, such as when you are typing a document or browsing the web and accidentally activate the touch screen. In this article, we will guide you through the process of turning off the touch screen on your Chromebook.
Enabling Debugging Keyboard Shortcuts
To turn off the touch screen on your Chromebook, you need to enable the debugging keyboard shortcuts feature. Here’s how to do it:
- Open the Chrome browser on your Chromebook.
- In the address bar, type ‘chrome://flags/#ash-debug-shortcuts’ and press Enter.
- In the Debugging keyboard shortcuts section, click on the dropdown menu and select ‘Enabled’.
- Click on the ‘Restart’ button at the bottom of the page to apply the changes.
After your Chromebook restarts, you can use the following keyboard shortcuts to turn the touch screen on and off:
- To disable the touch screen: Press ‘Shift + Search + T’
- To enable the touch screen: Press ‘Shift + Search + T’ again
Disabling the Touchpad
If you find that your touchpad is also causing issues while typing or browsing, you can disable it using a similar method:
- Open the Chrome browser on your Chromebook.
- In the address bar, type ‘chrome://flags/#ash-debug-shortcuts’ and press Enter.
- In the Debugging keyboard shortcuts section, click on the dropdown menu and select ‘Enabled’.
- Click on the ‘Restart’ button at the bottom of the page to apply the changes.
After your Chromebook restarts, you can use the following keyboard shortcut to disable the touchpad:
- To disable the touchpad: Press ‘Shift + Search + P’
- To enable the touchpad: Press ‘Shift + Search + P’ again
Resetting Chrome Flags
If you encounter any issues or want to revert the changes made to the Chrome flags, you can easily reset them to their default settings:
- Open the Chrome browser on your Chromebook.
- In the address bar, type ‘chrome://flags/’ and press Enter.
- Click on the ‘Reset all’ button at the bottom of the page to restore the default settings.
Frequently Asked Questions (FAQ)
Q: Why is my Chromebook touch screen not working?
A: If your touch screen is not working, it might be disabled or damaged. You can try enabling it using the method mentioned above. If the issue persists, it’s recommended to contact the manufacturer or a qualified technician for further assistance.
Q: Can I turn off the touch screen on my Chromebook?
A: Yes, you can turn off the touch screen on your Chromebook by enabling the debugging keyboard shortcuts and using the ‘Shift + Search + T’ shortcut.
Q: How do I disable the touchpad on my Chromebook?
A: To disable the touchpad on your Chromebook, you need to enable the debugging keyboard shortcuts and use the ‘Shift + Search + P’ shortcut.
Q: Will disabling the touch screen or touchpad affect the performance of my Chromebook?
A: No, disabling the touch screen or touchpad will not affect the overall performance of your Chromebook. It’s simply a way to prevent accidental input while typing or browsing.
Q: Can I turn off the touch screen and touchpad simultaneously?
A: Yes, you can turn off both the touch screen and touchpad simultaneously by enabling the debugging keyboard shortcuts and using the respective shortcuts (‘Shift + Search + T’ for touch screen and ‘Shift + Search + P’ for touchpad).
Conclusion
Turning off the touch screen on your Chromebook is a simple process that can help prevent accidental input while typing or browsing. By enabling the debugging keyboard shortcuts and using the ‘Shift + Search + T’ shortcut, you can easily disable and enable the touch screen as needed. If you encounter any issues or want to revert the changes, you can reset the Chrome flags to their default settings. Remember, disabling the touch screen or touchpad will not affect the overall performance of your Chromebook.
Table: Chromebook Specifications
| Specification | Details |
|---|---|
| Operating System | Chrome OS |
| Processor | Intel Celeron, Intel Core i3, Intel Core i5, or AMD Ryzen 3/5 |
| RAM | 4GB or 8GB |
| Storage | 32GB, 64GB, or 128GB eMMC or SSD |
| Display | 11.6″, 14″, or 15.6″ HD or FHD IPS touch screen or non-touch screen |
| Connectivity | Wi-Fi 5 or Wi-Fi 6, Bluetooth 4.2 or 5.0 |
| Ports | USB-C, USB 3.0, HDMI, microSD card reader |
| Battery Life | Up to 10 hours |
| Weight | 2.2 lbs to 4.8 lbs |
For more information on Chromebook specifications, visit the Chromebook Wikipedia page.