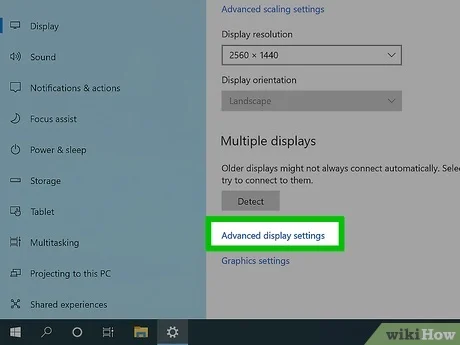How to Turn Off Hardware Acceleration: A Comprehensive Guide
Hardware acceleration is a technology that allows certain tasks to be offloaded from the CPU to other hardware components, such as the GPU (Graphics Processing Unit). This can enhance performance in applications like video playback, gaming, and graphic design. However, in some cases, hardware acceleration can lead to issues such as screen tearing, stuttering, or crashes. If you’re experiencing problems, you may want to turn off hardware acceleration. This article will provide a comprehensive guide on how to do this across various platforms and applications, along with a FAQ section and relevant information.
Understanding Hardware Acceleration
Before diving into the steps for disabling hardware acceleration, it’s essential to understand what it is and how it works. Hardware acceleration uses specialized hardware to perform specific tasks more efficiently than software running on a general-purpose CPU. This is particularly useful for graphics-intensive applications, where the GPU can process complex graphics more effectively than the CPU.While hardware acceleration can improve performance, it may also cause compatibility issues with certain software or hardware configurations. If you experience problems such as freezing, crashing, or graphical glitches, disabling hardware acceleration can often resolve these issues.
How to Turn Off Hardware Acceleration
The process for disabling hardware acceleration varies depending on the operating system and the specific application you are using. Below are detailed instructions for turning off hardware acceleration in several popular environments.
1. Turning Off Hardware Acceleration in Windows
For Windows 10 and 11:
- Open Settings:
- Press
Windows + Ito open the Settings menu.
- Press
- Go to System:
- Click on “System.”
- Select Display:
- In the left sidebar, select “Display.”
- Advanced Display Settings:
- Scroll down and click on “Advanced display settings.”
- Graphics Settings:
- Under “Related settings,” click on “Graphics settings.”
- Choose an App:
- Select whether you want to change settings for a desktop app or a Microsoft Store app.
- Browse and Add:
- If you choose a desktop app, click on “Browse” to find the application you want to modify.
- Change Hardware Acceleration:
- After adding the app, click on it, select “Options,” and choose “Power saving” to disable hardware acceleration.
2. Turning Off Hardware Acceleration in Google Chrome
- Open Chrome:
- Launch Google Chrome.
- Access Settings:
- Click on the three vertical dots in the upper right corner and select “Settings.”
- Advanced Settings:
- Scroll down and click on “Advanced” to expand the advanced settings.
- System Section:
- Under the “System” section, toggle off the option that says “Use hardware acceleration when available.”
- Restart Chrome:
- Close and reopen Chrome for the changes to take effect.
3. Turning Off Hardware Acceleration in Mozilla Firefox
- Open Firefox:
- Launch Mozilla Firefox.
- Access Options:
- Click on the three horizontal lines in the upper right corner and select “Options.”
- General Settings:
- In the left sidebar, select “General.”
- Performance Section:
- Scroll down to the “Performance” section.
- Uncheck Hardware Acceleration:
- Uncheck the box that says “Use recommended performance settings.” This will reveal additional options. Uncheck “Use hardware acceleration when available.”
- Restart Firefox:
- Restart Firefox to apply the changes.
4. Turning Off Hardware Acceleration in Microsoft Edge
- Open Edge:
- Launch Microsoft Edge.
- Access Settings:
- Click on the three horizontal dots in the upper right corner and select “Settings.”
- System and Performance:
- In the left sidebar, select “System and performance.”
- Toggle Off Hardware Acceleration:
- Toggle off the option that says “Use hardware acceleration when available.”
- Restart Edge:
- Close and reopen Edge for the changes to take effect.
5. Turning Off Hardware Acceleration in Discord
- Open Discord:
- Launch the Discord application.
- User Settings:
- Click on the gear icon (User Settings) in the bottom left corner.
- Appearance:
- In the left sidebar, select “Appearance.”
- Hardware Acceleration:
- Scroll down to the “Advanced” section and toggle off “Hardware Acceleration.”
- Restart Discord:
- Restart Discord for the changes to take effect.
6. Turning Off Hardware Acceleration in Adobe Applications
For Adobe Photoshop:
- Open Photoshop:
- Launch Adobe Photoshop.
- Preferences:
- Go to “Edit” in the top menu and select “Preferences.”
- Performance:
- Click on “Performance” in the left sidebar.
- Uncheck Use Graphics Processor:
- Uncheck the box that says “Use Graphics Processor.”
- Restart Photoshop:
- Restart Photoshop to apply the changes.
For Adobe Premiere Pro:
- Open Premiere Pro:
- Launch Adobe Premiere Pro.
- Project Settings:
- Go to “File” > “Project” > “Project Settings” > “General.”
- Renderer:
- Under the “Renderer” dropdown, select “Mercury Playback Engine Software Only.”
- OK:
- Click “OK” to apply the changes.
- Restart Premiere Pro:
- Restart Premiere Pro to apply the changes.
Summary Table of Disabling Hardware Acceleration
| Application/OS | Steps to Disable Hardware Acceleration |
|---|---|
| Windows 10/11 | Settings > System > Display > Graphics settings |
| Google Chrome | Settings > Advanced > System > Toggle off |
| Mozilla Firefox | Options > General > Performance > Toggle off |
| Microsoft Edge | Settings > System and performance > Toggle off |
| Discord | User Settings > Appearance > Toggle off |
| Adobe Photoshop | Edit > Preferences > Performance > Uncheck |
| Adobe Premiere Pro | File > Project > Project Settings > Change Renderer |
For more information on hardware acceleration, you can refer to Wikipedia.
FAQ Section
1. What is hardware acceleration?
Hardware acceleration is the use of specialized hardware to perform specific tasks more efficiently than software running on a general-purpose CPU.
2. Why would I want to turn off hardware acceleration?
You may want to turn off hardware acceleration if you experience issues such as screen tearing, stuttering, or crashes in applications that utilize it.
3. Will turning off hardware acceleration affect performance?
Disabling hardware acceleration may lead to decreased performance in graphics-intensive applications, but it can improve stability if you are experiencing issues.
4. Can I turn hardware acceleration back on after disabling it?
Yes, you can re-enable hardware acceleration by following the same steps and toggling the setting back on.
5. Is hardware acceleration necessary for all applications?
No, not all applications require hardware acceleration. Some applications may function better without it, depending on your system configuration and the tasks being performed.
Conclusion
Turning off hardware acceleration can be a useful troubleshooting step for resolving various performance issues in applications. By understanding how to disable this feature across different platforms and applications, users can enhance their experience and ensure smoother operation. Whether you’re a casual user or a professional, knowing how to manage hardware acceleration can help you optimize your system’s performance and address any potential problems effectively.