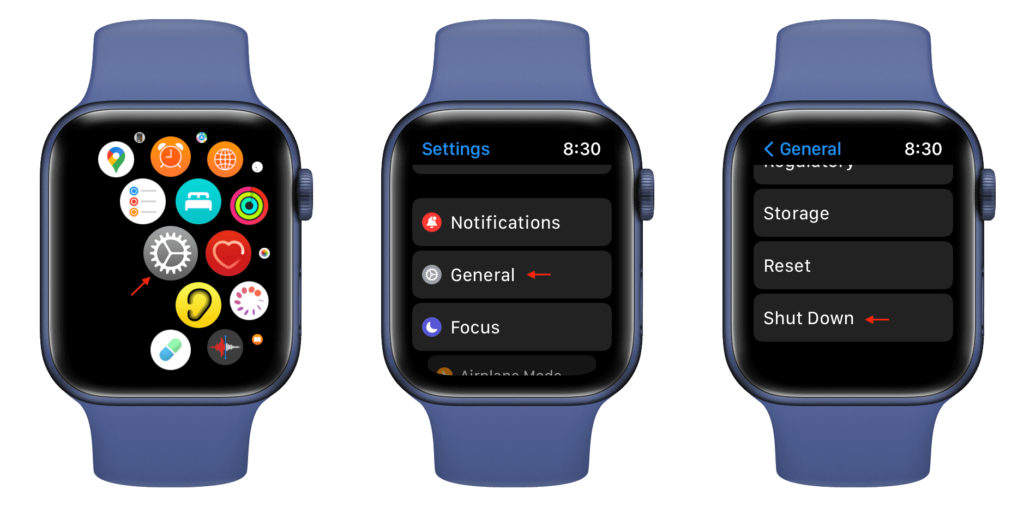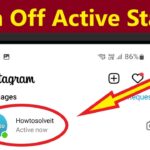How to Turn Off an Apple Watch: A Comprehensive Guide
Turning off an Apple Watch may seem like a simple task, but understanding the various methods and scenarios in which you might need to power down your device can enhance your overall user experience. This guide will explore the different ways to turn off an Apple Watch, the reasons you might want to do so, and additional tips for managing your device effectively.
Understanding the Apple Watch
The Apple Watch is a smartwatch designed to work seamlessly with iPhones, offering a range of features including fitness tracking, notifications, and apps. It operates on watchOS, Apple’s dedicated operating system for wearable devices.
Key Features of the Apple Watch
- Fitness Tracking: Monitors heart rate, steps, workouts, and more.
- Notifications: Displays alerts from your iPhone, including messages, calls, and app notifications.
- Customization: Offers various watch faces and bands for personalization.
- Apps: Supports a wide range of applications, from health to productivity.
- Apple Pay: Allows contactless payments directly from your wrist.
Why Turn Off Your Apple Watch?
There are several reasons you might want to turn off your Apple Watch:
- Battery Conservation: If you’re not using your watch for an extended period, turning it off can help conserve battery life.
- Troubleshooting: Restarting your device can resolve minor software glitches or issues.
- Privacy: If you need to remove your watch for a while, turning it off can enhance your privacy.
- Traveling: When traveling, especially on airplanes, you may need to power down your devices.
How to Turn Off an Apple Watch
There are two primary methods to turn off your Apple Watch: using the buttons and through the settings menu. Below, we will detail each method step-by-step.
Method 1: Using the Buttons
- Locate the Side Button: The side button is located below the Digital Crown on the right side of the watch.
- Press and Hold the Side Button: Hold down the side button until the Power Off slider appears on the screen.
- Swipe to Power Off: Use your finger to swipe the “Power Off” slider to the right. This action will initiate the shutdown process.
- Wait for the Watch to Turn Off: You will see the Apple logo, indicating that the watch is powering down. This may take a few moments.
Method 2: Through the Settings Menu
- Open the Settings App: Press the Digital Crown to access the app list, then tap on the “Settings” app.
- Scroll Down to General: In the Settings menu, scroll down and tap on “General.”
- Select Shut Down: Scroll to the bottom of the General menu and tap on “Shut Down.”
- Swipe to Power Off: Similar to the button method, you will see the Power Off slider. Swipe the slider to the right to turn off the watch.
- Wait for the Watch to Turn Off: The Apple logo will appear as the watch powers down.
Turning Off Specific Features
In addition to completely shutting down your Apple Watch, you may want to turn off specific features to save battery life or enhance privacy:
Airplane Mode
- Open Control Center: Swipe up from the bottom of the watch face to access the Control Center.
- Tap the Airplane Icon: This will enable Airplane Mode, turning off all wireless communications.
Do Not Disturb
- Open Control Center: Swipe up from the bottom of the watch face.
- Tap the Moon Icon: This will activate Do Not Disturb mode, silencing notifications.
Troubleshooting Common Issues
If you encounter issues while trying to turn off your Apple Watch, consider the following troubleshooting steps:
- Force Restart: If the watch is unresponsive, you can force restart it by pressing and holding both the side button and the Digital Crown until the Apple logo appears.
- Check for Updates: Ensure your watchOS is up to date, as software updates can resolve bugs and improve performance.
- Reset Settings: If problems persist, you may need to reset your watch settings. Go to Settings > General > Reset > Reset All Settings.
Apple Watch Battery Life Tips
To maximize your Apple Watch’s battery life, consider the following tips:
| Tip | Description |
|---|---|
| Reduce Brightness | Lower the screen brightness in Settings > Display & Brightness. |
| Limit Notifications | Customize notifications in the Watch app on your iPhone. |
| Use Power Saving Mode | Enable Power Saving Mode during workouts to save battery. |
| Disable Always-On Display | Turn off the Always-On feature in Settings > Display & Brightness. |
| Update watchOS | Keep your watchOS updated for optimal performance. |
Frequently Asked Questions (FAQ)
Q1: How do I turn off my Apple Watch?
A1: You can turn off your Apple Watch by pressing and holding the side button until the Power Off slider appears, then swiping the slider to the right. Alternatively, you can go to Settings > General > Shut Down and swipe the slider.
Q2: What should I do if my Apple Watch is unresponsive?
A2: If your Apple Watch is unresponsive, try force restarting it by pressing and holding both the side button and the Digital Crown until you see the Apple logo.
Q3: How can I save battery life on my Apple Watch?
A3: To save battery life, reduce screen brightness, limit notifications, enable Power Saving Mode during workouts, and disable the Always-On display feature.
Q4: Can I turn off specific features instead of shutting down my Apple Watch?
A4: Yes, you can turn off specific features like Airplane Mode and Do Not Disturb from the Control Center by swiping up from the bottom of the watch face.
Q5: Where can I find more information about the Apple Watch?
A5: For more detailed information about the Apple Watch, you can visit the Wikipedia page on the Apple Watch here.
Conclusion
Turning off your Apple Watch is a straightforward process that can help conserve battery life, enhance privacy, and resolve minor issues. By understanding the various methods and features of your device, you can manage your Apple Watch more effectively. Whether you need to power down your watch temporarily or simply want to limit its functionality, the steps outlined in this guide will assist you in making the most of your Apple Watch experience.