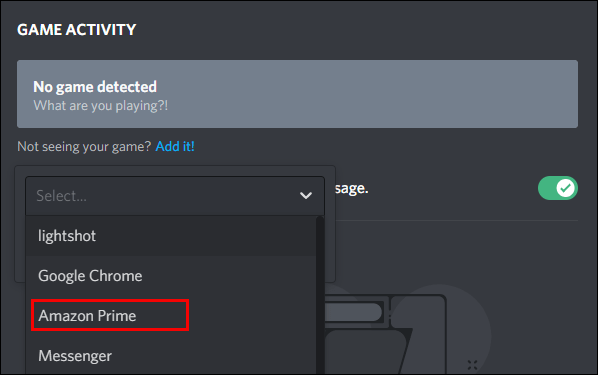How to Stream Amazon Prime on Discord
Requirements
- Amazon Prime Subscription: Ensure you have an active subscription to Amazon Prime Video.
- Discord Account: You need an account on Discord.
- Web Browser: Use a compatible browser like Mozilla Firefox or Google Chrome.
- Computer: This method works on Windows and Mac.
Step-by-Step Instructions
1. Set Up Your Browser
Using Mozilla Firefox:
- Open Firefox and go to the menu (☰) in the top-right corner.
- Click on Settings.
- Scroll down to Performance.
- Uncheck Use recommended performance settings.
- Uncheck Use hardware acceleration when available.
Using Google Chrome:
- Open Chrome and click on the menu (⋮) in the top-right corner.
- Go to Settings.
- Click on System.
- Toggle off Use hardware acceleration when available.
2. Open Amazon Prime Video
- Launch your web browser and go to the Amazon Prime Video website.
- Log in with your Amazon account credentials.
3. Prepare Discord
- Open the Discord application on your computer.
- Go to User Settings by clicking on the gear icon at the bottom left.
- Navigate to Game Activity in the left sidebar.
- Click on Add it under the Game Activity section.
- Select your web browser (e.g., Firefox or Chrome) from the list and click Add Game.
4. Start Streaming
- Join a voice channel on your Discord server.
- Click on the Screen button located at the bottom left of the Discord window.
- Choose the browser window where Amazon Prime Video is open.
- Click on the Go Live button to start streaming.
Troubleshooting Common Issues
- Black Screen: If you encounter a black screen while streaming, ensure that hardware acceleration is disabled in both your browser and Discord settings.
- Audio Issues: To capture audio, make sure to select the correct audio source in Discord. If using Firefox, it generally captures audio without additional settings.
- Update Discord: Always ensure that you are using the latest version of Discord to avoid compatibility issues.
Alternative Streaming Method
If you continue to face issues, consider using a third-party application like HitPaw Screen Recorder, which can help bypass some restrictions and provide a smoother streaming experience.
Benefits of Streaming on Discord
Streaming Amazon Prime Video on Discord offers several advantages:
1. Social Interaction
- Watching movies or shows together can create a more engaging experience. You can share reactions and commentary in real-time, making it feel like a communal event.
2. Accessibility
- Discord allows users to connect from anywhere, making it easy to watch with friends who may be far away. This is especially useful for long-distance friendships or family gatherings.
3. Customization
- Discord offers various features such as voice channels, text chats, and video calls, allowing you to customize your viewing experience according to your preferences.
4. Community Building
- Streaming together can help foster a sense of community. Whether it’s a movie night with friends or a watch party for a larger group, it can strengthen bonds and create shared memories.
Additional Tips for a Better Streaming Experience
1. Optimize Your Internet Connection
- Ensure that you have a stable and fast internet connection. A wired connection is often more reliable than Wi-Fi. If using Wi-Fi, try to be as close to the router as possible.
2. Choose the Right Content
- Select movies or shows that are engaging and suitable for group viewing. Comedies, action films, and popular series often work well since they can generate discussions and reactions.
3. Use a Good Headset
- Invest in a quality headset with a microphone. This will enhance audio quality for both you and your friends, making it easier to communicate during the stream.
4. Mute Notifications
- To avoid distractions during your viewing party, mute notifications on both Discord and your web browser. This will help maintain focus on the content.
5. Plan Ahead
- Coordinate with your friends on what to watch and when. Setting a specific time can help everyone prepare and join the stream simultaneously.
FAQ Section
Q1: Can I stream Amazon Prime on Discord using a mobile device?
A1: No, this method only works on the desktop version of Discord.
Q2: Do I need a paid Amazon Prime subscription to stream?
A2: Yes, you must have an active paid subscription to Amazon Prime Video to stream content legally.
Q3: What should I do if I still see a black screen?
A3: Ensure that hardware acceleration is disabled in both your browser and Discord settings. Additionally, try using a different browser, preferably Firefox, which has been reported to work better for streaming.
Q4: Can I stream other services like Netflix or Hulu using the same method?
A4: Yes, the same method can be applied to other streaming services, but ensure to follow the same steps regarding browser settings and Discord configurations.
Q5: Is there a way to stream Amazon Prime without using a browser?
A5: While the recommended method is to use a browser, you can also explore third-party applications that may allow streaming directly from your desktop.
Summary Table
| Step | Description |
|---|---|
| 1 | Set up your browser (Firefox or Chrome) by disabling hardware acceleration. |
| 2 | Open Amazon Prime Video and log in. |
| 3 | Configure Discord by adding your browser as a game. |
| 4 | Join a voice channel and start streaming your browser window. |
| 5 | Troubleshoot any issues like black screens or audio problems. |
For more detailed information on streaming services and their policies, you can refer to Wikipedia for a comprehensive overview of Amazon Prime Video.By following these steps, you should be able to enjoy a seamless streaming experience with friends on Discord.