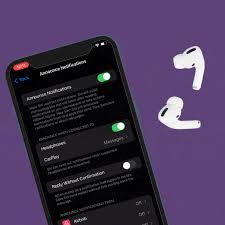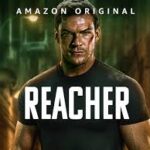How to Stop AirPods from Reading Messages
AirPods, Apple’s wireless earbuds, are designed to enhance the user experience by providing features like Siri integration, which can read messages aloud. While this feature can be convenient, many users find it intrusive or annoying, especially in situations where they prefer silence. This article will provide an in-depth guide on how to stop AirPods from reading messages, including various methods, tips, and a comprehensive FAQ section.
Understanding the Feature
The ability for Siri to read messages through AirPods is part of the “Announce Notifications” feature. When enabled, Siri automatically reads incoming messages aloud when your AirPods are connected and your device is locked. This feature is helpful when your hands are busy or when you want to stay updated without checking your phone. However, it can also lead to interruptions during calls, meetings, or while listening to music.
Why You Might Want to Disable This Feature
- Distractions: Constant notifications can disrupt your focus during work or leisure activities.
- Privacy Concerns: Hearing messages read aloud in public spaces can compromise your privacy.
- Unwanted Notifications: You may receive numerous non-essential notifications that you don’t want to hear.
How to Stop AirPods from Reading Messages
There are several methods to disable this feature on your iPhone or iPad. Below are detailed steps for each method.
Method 1: Disable Announce Notifications Entirely
This method will stop Siri from reading any notifications through your AirPods.
- Open Settings: On your iPhone or iPad, locate and open the Settings app.
- Navigate to Notifications: Scroll down and tap on “Notifications.”
- Select Announce Notifications: Under the Siri section, tap on “Announce Notifications.”
- Toggle Off: Flip the toggle switch at the top of the page to turn off Announce Notifications completely.
Method 2: Disable Announce Notifications for Headphones Only
If you want Siri to continue reading notifications when using CarPlay but not with AirPods, follow these steps:
- Open Settings: Launch the Settings app on your device.
- Go to Notifications: Tap on “Notifications.”
- Select Announce Notifications: Tap on “Announce Notifications.”
- Turn Off Headphones Option: Scroll down and toggle off the “Headphones” option.
Method 3: Disable Announce Messages Specifically
If you only want to stop Siri from reading text messages while keeping other notifications active:
- Open Settings: Go to the Settings app.
- Navigate to Notifications: Tap on “Notifications.”
- Select Messages: Scroll down and find “Messages” in the list of apps.
- Turn Off Announce Notifications: Tap on it and toggle off the “Announce Notifications” option.
Method 4: Use Control Center
You can quickly toggle off message announcements using the Control Center:
- Open Control Center: Swipe down from the top right corner of your screen (or swipe up from the bottom on older models).
- Find the Bell Icon: Look for the bell icon that represents Announce Notifications.
- Tap to Disable: Tap the bell icon to turn off announcements temporarily.
Table: Summary of Methods to Stop AirPods from Reading Messages
| Method | Steps | Effect |
|---|---|---|
| Disable Announce Notifications Entirely | Settings > Notifications > Announce Notifications > Toggle Off | Stops all notifications from being read |
| Disable for Headphones Only | Settings > Notifications > Announce Notifications > Toggle Off Headphones | Stops reading only when using AirPods |
| Disable Specific Messages | Settings > Notifications > Messages > Toggle Off Announce Notifications | Stops reading text messages only |
| Use Control Center | Swipe down > Tap Bell Icon | Temporarily disables announcements |
For more information about managing notifications on Apple devices, you can refer to Wikipedia.
Tips for Managing Siri’s Notification Readings
- Customize App Notifications: You can choose which apps are allowed to announce notifications by going into each app’s settings under “Notifications.”
- Use Do Not Disturb Mode: If you want a break from all notifications temporarily, consider using Do Not Disturb mode.
- Regularly Review Settings: Periodically check your notification settings as updates may change default behaviors.
Frequently Asked Questions (FAQ)
How do I stop my AirPods from announcing messages?
To stop your AirPods from announcing messages, go to Settings > Notifications > Announce Notifications and toggle it off.
Will disabling this feature affect all notifications?
Yes, turning off Announce Notifications will prevent Siri from reading all types of notifications while using AirPods.
Can I customize which apps Siri reads messages from?
Yes, you can customize notifications for specific apps by going into their settings under “Notifications.”
What if I only want Siri to read messages when I’m driving?
You can keep Announce Notifications enabled but turn off the “Headphones” option so that it only reads messages through CarPlay.
How do I quickly disable message announcements?
You can quickly disable message announcements through the Control Center by tapping the bell icon.
Is there a way to mute Siri temporarily?
Yes, you can use Do Not Disturb mode or tap and hold the bell icon in Control Center for temporary options.
Can I turn off Siri entirely for my AirPods?
You cannot turn off Siri specifically for AirPods; disabling Siri affects all devices connected to your iPhone.
What happens if I turn off Announce Messages?
If you turn off Announce Messages, Siri will no longer read incoming text messages aloud through any connected device.
Conclusion
Disabling the feature that allows AirPods to read messages is a straightforward process that enhances user control over notifications. Whether you’re looking for peace during a busy day or simply wish to maintain privacy in public settings, following these steps will help you manage how and when Siri communicates with you through your AirPods. By understanding these settings and options, you can tailor your audio experience according to your needs while enjoying all that Apple’s technology has to offer.