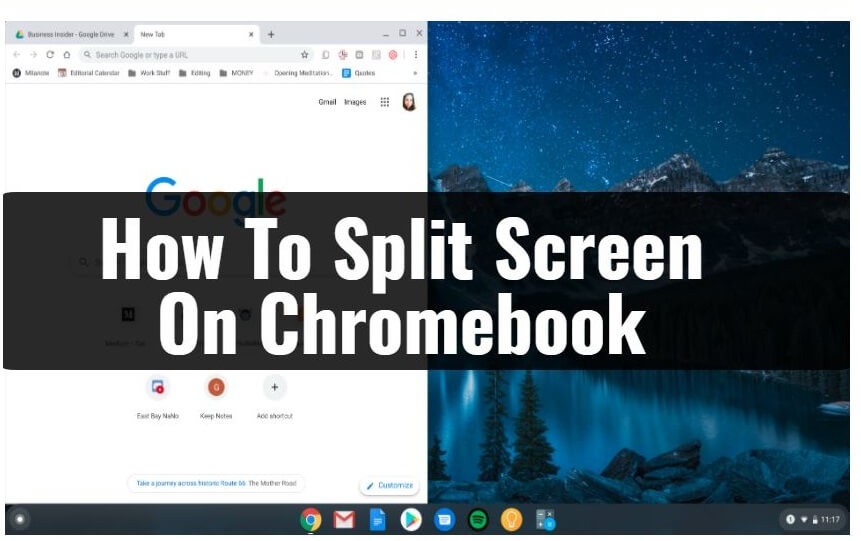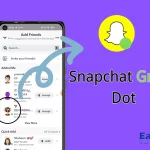How to Split Screen on Chromebook: A Comprehensive Guide
Chromebooks have become increasingly popular due to their simplicity, speed, and versatility. One of the useful features of a Chromebook is the ability to use split-screen mode, which allows users to view and interact with two applications simultaneously. This feature is particularly helpful for multitasking, whether you are working on a project, conducting research, or simply trying to keep an eye on social media while browsing the web. In this article, we will provide a detailed guide on how to split screen on a Chromebook, covering various methods, tips for effective multitasking, and troubleshooting common issues. Additionally, we will include a FAQ section and a table with relevant links for further information.
Understanding Split Screen on Chromebook
Split screen mode allows users to divide their screen into two sections, enabling them to run two applications side by side. This feature is beneficial for various tasks, such as:
- Comparing Documents: View two documents or web pages simultaneously for easy comparison.
- Researching: Take notes in one window while browsing the internet in another.
- Multitasking: Keep a chat window open while working on a project.
How to Enable Split Screen on Chromebook
There are several methods to enable split screen on a Chromebook. Below, we will outline the most common approaches.
Method 1: Using the Mouse or Touchpad
- Open the Applications: Launch the two applications you want to use in split screen mode. For example, you might open Google Docs and a web browser.
- Select the First Window: Click and hold the title bar of the first application window.
- Drag to the Edge: Drag the window to the left or right edge of the screen. You will see a translucent outline indicating where the window will snap.
- Release the Mouse Button: Release the mouse button to snap the window into place.
- Select the Second Window: The remaining open applications will appear on the opposite side of the screen. Click on the second application to fill the other half of the screen.
Method 2: Using Keyboard Shortcuts
- Open the Applications: Launch the two applications you want to use.
- Select the First Window: Click on the first application window to make it active.
- Use the Keyboard Shortcut: Press
Alt+[(left bracket) to snap the window to the left side of the screen orAlt+](right bracket) to snap it to the right side. - Select the Second Window: Click on the second application window to fill the remaining space.
Method 3: Using the Overview Mode
- Open the Applications: Launch the two applications you want to use.
- Enter Overview Mode: Press the
Show Windowskey (it looks like a rectangle with two lines next to it, usually located in the top row of the keyboard). - Drag and Drop: In Overview Mode, you will see all open windows. Click and drag one window to the left or right side of the screen.
- Select the Second Window: Click on the second application to fill the other half of the screen.
Tips for Effective Multitasking
To maximize productivity while using split screen mode on your Chromebook, consider the following tips:
- Adjust Window Sizes: You can resize the windows by clicking and dragging the divider between them. This allows you to allocate more space to the application you are using most.
- Use Full-Screen Mode: If you need to focus on one application, consider using full-screen mode temporarily. You can toggle full-screen mode by pressing
F4or using the keyboard shortcutCtrl+Cmd+F. - Keyboard Shortcuts: Familiarize yourself with keyboard shortcuts for the applications you use frequently. This can save time and make multitasking more efficient.
- Organize Your Workspace: Keep your applications organized by using the shelf (the taskbar at the bottom of the screen) to pin frequently used apps for easy access.
- Utilize Virtual Desks: If you find yourself needing more screen space, consider using virtual desks. You can create multiple desktops and switch between them as needed.
Troubleshooting Common Issues
While using split screen on a Chromebook is generally straightforward, you may encounter some issues. Here are some common problems and their solutions:
- Windows Won’t Snap: If you are having trouble snapping windows to the sides of the screen, ensure that you are dragging the window to the edge properly. If it still doesn’t work, try restarting your Chromebook.
- Applications Not Responding: If an application becomes unresponsive while in split screen mode, try closing the application and reopening it. If the problem persists, consider restarting your Chromebook.
- Screen Resolution Issues: If the split screen appears distorted or the applications are not displaying correctly, check your display settings. Go to Settings > Device > Displays and adjust the resolution as needed.
- Keyboard Shortcuts Not Working: If keyboard shortcuts are not functioning, ensure that your keyboard is connected properly. If using an external keyboard, check the connection and try a different USB port.
Conclusion
Splitting the screen on a Chromebook is a valuable feature that enhances productivity and multitasking capabilities. By following the methods outlined in this guide, users can easily enable split screen mode and make the most of their Chromebook experience. Whether you are comparing documents, conducting research, or simply trying to stay organized, split screen mode can help you accomplish your tasks more efficiently.
FAQ
- Can I split screen more than two applications on a Chromebook?
No, split screen mode on a Chromebook allows you to view only two applications side by side at a time. - What if my Chromebook doesn’t support split screen?
Most modern Chromebooks support split screen mode. If you are using an older model, check for software updates or consult the manufacturer’s specifications. - How do I exit split screen mode?
To exit split screen mode, simply drag one of the application windows to the center of the screen, or close one of the applications. - Can I use split screen on a Chromebook tablet?
Yes, if your Chromebook has a touchscreen and supports tablet mode, you can still use split screen functionality. - Is there a limit to how long I can use split screen?
There is no time limit for using split screen mode on a Chromebook. You can use it as long as you need.
| Aspect | Description | Wikipedia Link |
|---|---|---|
| Chromebook Overview | A lightweight laptop running Chrome OS, designed primarily for web-based tasks | https://en.wikipedia.org/wiki/Chromebook |
| Split Screen Functionality | Allows users to view and interact with two applications simultaneously | |
| Methods to Enable Split Screen | Using mouse/touchpad, keyboard shortcuts, or overview mode | |
| Troubleshooting Tips | Solutions for common issues related to split screen functionality | |
| FAQ | Answers to common questions about using split screen on a Chromebook |
This article provides a comprehensive overview of how to split screen on a Chromebook, including methods, tips, and troubleshooting advice. If you have any further requests or specific topics you’d like to explore, feel free to let me know!