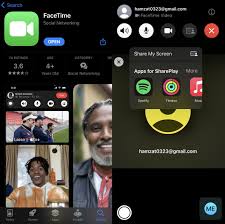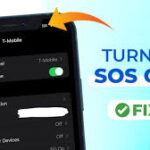How to Share Screen on iPhone: A Comprehensive Guide
Screen sharing has become an essential feature for many users, whether for personal communication, professional collaboration, or technical support. On the iPhone, there are multiple ways to share your screen with others, thanks to built-in functionalities and third-party applications. This article will provide a detailed overview of how to share your screen on an iPhone, including methods, troubleshooting tips, and frequently asked questions.
Understanding Screen Sharing on iPhone
Screen sharing allows you to show others what is on your iPhone’s display in real-time. This feature can be beneficial for:
- Video Calls: Sharing your screen during a FaceTime call to show photos, documents, or apps.
- Technical Support: Allowing a support technician to see your screen for troubleshooting.
- Collaborative Work: Working together on projects by sharing documents or presentations.
Methods to Share Screen on iPhone
There are several methods to share your screen on an iPhone. The most common methods include using FaceTime, third-party applications, and AirPlay.
1. Using FaceTime
FaceTime is Apple’s built-in video calling application that allows users to share their screens easily. Here’s how to do it:Step-by-Step Guide:
- Initiate a FaceTime Call:
- Open the FaceTime app.
- Tap the “+” icon to start a new call and enter the contact’s name or number.
- Start Screen Sharing:
- Once the call connects, tap the “Share Content” button (represented by a rectangle with an arrow).
- Select “Share My Screen.”
- Confirm by tapping “Start Broadcasting.” Your screen will now be shared with the other participant(s).
- End Screen Sharing:
- To stop sharing, tap the red bar at the top of your screen and select “Stop.”
2. Using Control Center for Screen Recording
If you want to record your screen while sharing it with others via apps like Zoom or Microsoft Teams, you can use the Control Center.Step-by-Step Guide:
- Enable Screen Recording:
- Go to Settings > Control Center > Customize Controls.
- Add “Screen Recording” if it’s not already included.
- Start Screen Recording:
- Swipe down from the top-right corner (iPhone X and later) or swipe up from the bottom (iPhone 8 and earlier) to access the Control Center.
- Tap the “Screen Recording” button (a circle within a circle).
- After a three-second countdown, your screen recording begins.
- Share Your Screen in Other Apps:
- Open any app where you want to share your screen (e.g., Zoom).
- Start a meeting and select “Share Screen” within that app.
- Choose “iPhone/iPad via AirPlay” if prompted.
- Stop Recording:
- To stop recording, tap the red status bar at the top of your screen and select “Stop.”
3. Using Third-Party Applications
Several third-party applications allow users to share their screens effectively. Some popular options include:
- Zoom
- Microsoft Teams
- Google Meet
- TeamViewer
Example: Sharing Screen on Zoom
- Open Zoom and Start a Meeting.
- Tap “Share Content” at the bottom of the screen.
- Select “Screen” from the options provided.
- Confirm by tapping “Start Broadcast.” Your screen will now be shared with meeting participants.
Troubleshooting Common Issues
While sharing your screen on an iPhone is generally straightforward, users may encounter some issues. Here are common problems and solutions:
1. Screen Sharing Not Working
- Check Internet Connection: Ensure that both devices have a stable internet connection.
- Update Apps and iOS: Make sure that both your apps (e.g., Zoom) and iOS are updated to the latest versions.
- Restart Your Device: Sometimes simply restarting your iPhone can resolve connectivity issues.
2. Unable to Share via FaceTime
- Ensure that both parties are using compatible devices (iOS 15 or later).
- Check if you have enabled microphone access for FaceTime in Settings > Privacy > Microphone.
3. Quality Issues During Screen Sharing
- If you experience lag or poor quality during screen sharing, try switching from Wi-Fi to cellular data or vice versa.
- Close unnecessary applications running in the background that may consume bandwidth.
Table of Methods for Sharing Screen on iPhone
| Method | Steps Overview | Best For |
|---|---|---|
| FaceTime | Initiate call > Share Content > Start Broadcasting | Personal video calls |
| Control Center | Enable Screen Recording > Start Recording > Share | Recording while using apps |
| Third-Party Apps | Open app > Start meeting > Share Screen | Professional collaboration |
Frequently Asked Questions (FAQ)
How do I enable screen sharing on my iPhone?
To enable screen sharing, you can use FaceTime by starting a call and selecting “Share My Screen.” Alternatively, use third-party apps like Zoom or Microsoft Teams.
Can I share my screen without using Wi-Fi?
Yes, you can share your screen using cellular data; however, ensure you have a strong connection for optimal performance.
What should I do if my screen sharing is lagging?
If you experience lag during screen sharing, check your internet connection speed and close any unnecessary applications running in the background.
Is there a limit to how long I can share my screen?
There is no specific time limit for sharing your screen; however, prolonged usage may lead to device overheating or battery drain.
Can I control another person’s iPhone while sharing my screen?
No, standard screen sharing does not allow control of another device unless using specific remote support applications like TeamViewer.
How can I stop sharing my screen?
To stop sharing your screen in FaceTime, tap the red bar at the top of your device and select “Stop.” In other apps, look for an option in their interface to stop broadcasting.
Do I need any special permissions to share my screen?
You may need permission from other participants in certain apps (like Zoom) before you can start sharing your screen.
Conclusion
Sharing your screen on an iPhone is a powerful feature that enhances communication and collaboration across various platforms. Whether you’re using FaceTime for personal calls or third-party applications for professional meetings, knowing how to effectively share your screen can significantly improve your interactions with others.For more detailed information about Apple’s features related to this topic, you can refer to Wikipedia.This comprehensive guide provides all necessary instructions and troubleshooting tips for effectively sharing screens on an iPhone.