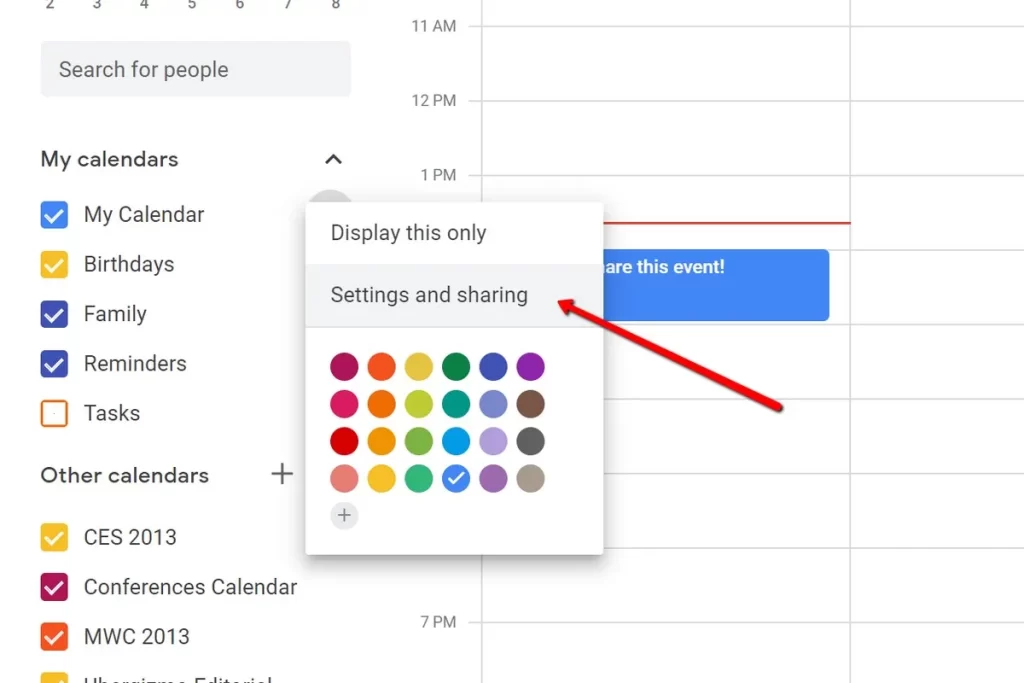How to Share Google Calendar: A Comprehensive Guide
Introduction
Sharing a Google Calendar can be a crucial step in managing and collaborating with others on events and schedules. Google Calendar offers various methods to share calendars, each with its own set of features and settings. In this article, we will explore the different ways to share a Google Calendar, including the benefits and limitations of each method. We will also provide a detailed guide on how to share a Google Calendar, along with tips and best practices to ensure smooth collaboration.
Benefits of Sharing Google Calendar
Sharing a Google Calendar offers several benefits, including:
- Improved Collaboration: Sharing a calendar allows multiple people to view and edit events, making it easier to coordinate schedules and activities.
- Enhanced Communication: By sharing a calendar, you can ensure that everyone involved is aware of upcoming events and deadlines.
- Increased Productivity: With a shared calendar, team members can stay organized and focused on their tasks, reducing the likelihood of missed deadlines or conflicts.
Methods to Share Google Calendar
Google Calendar offers several methods to share a calendar, each with its own set of features and settings. Here are the different methods:
1. Share with Specific People
You can share a Google Calendar with specific people by following these steps:
- Open Google Calendar: Go to calendar.google.com and sign in with your Google account.
- Select the Calendar: Click on the calendar you want to share.
- Click on the Gear Icon: Click on the gear icon in the upper right corner of the calendar.
- Select “Settings”: From the dropdown menu, select “Settings.”
- Click on “Permissions”: In the settings page, click on “Permissions.”
- Enter Email Addresses: Enter the email addresses of the people you want to share the calendar with.
- Select Permissions: Choose the level of permissions you want to grant. Options include: “Make changes to events,” “See all event details,” and “See only free/busy information.”
- Click “Save”: Click “Save” to apply the changes.
2. Share with a Specific Group
You can share a Google Calendar with a specific group by following these steps:
- Open Google Calendar: Go to calendar.google.com and sign in with your Google account.
- Select the Calendar: Click on the calendar you want to share.
- Click on the Gear Icon: Click on the gear icon in the upper right corner of the calendar.
- Select “Settings”: From the dropdown menu, select “Settings.”
- Click on “Permissions”: In the settings page, click on “Permissions.”
- Select “Add People”: Click on “Add People” and enter the email addresses of the group members.
- Select Permissions: Choose the level of permissions you want to grant. Options include: “Make changes to events,” “See all event details,” and “See only free/busy information.”
- Click “Save”: Click “Save” to apply the changes.
3. Share with a Specific Domain
You can share a Google Calendar with a specific domain by following these steps:
- Open Google Calendar: Go to calendar.google.com and sign in with your Google account.
- Select the Calendar: Click on the calendar you want to share.
- Click on the Gear Icon: Click on the gear icon in the upper right corner of the calendar.
- Select “Settings”: From the dropdown menu, select “Settings.”
- Click on “Permissions”: In the settings page, click on “Permissions.”
- Select “Add People”: Click on “Add People” and enter the domain name.
- Select Permissions: Choose the level of permissions you want to grant. Options include: “Make changes to events,” “See all event details,” and “See only free/busy information.”
- Click “Save”: Click “Save” to apply the changes.
4. Share with Public
You can share a Google Calendar with the public by following these steps:
- Open Google Calendar: Go to calendar.google.com and sign in with your Google account.
- Select the Calendar: Click on the calendar you want to share.
- Click on the Gear Icon: Click on the gear icon in the upper right corner of the calendar.
- Select “Settings”: From the dropdown menu, select “Settings.”
- Click on “Permissions”: In the settings page, click on “Permissions.”
- Select “Change to: Public”: Click on “Change to: Public.”
- Click “Save”: Click “Save” to apply the changes.
5. Share with Specific Time Frame
You can share a Google Calendar with a specific time frame by following these steps:
- Open Google Calendar: Go to calendar.google.com and sign in with your Google account.
- Select the Calendar: Click on the calendar you want to share.
- Click on the Gear Icon: Click on the gear icon in the upper right corner of the calendar.
- Select “Settings”: From the dropdown menu, select “Settings.”
- Click on “Permissions”: In the settings page, click on “Permissions.”
- Select “Add People”: Click on “Add People” and enter the email addresses of the people you want to share the calendar with.
- Select Permissions: Choose the level of permissions you want to grant. Options include: “Make changes to events,” “See all event details,” and “See only free/busy information.”
- Click “Save”: Click “Save” to apply the changes.
6. Share with Specific Event
You can share a Google Calendar with a specific event by following these steps:
- Open Google Calendar: Go to calendar.google.com and sign in with your Google account.
- Select the Event: Click on the event you want to share.
- Click on the Three Dots: Click on the three dots next to the event title.
- Select “Share”: From the dropdown menu, select “Share.”
- Enter Email Address: Enter the email address of the person you want to share the event with.
- Select Permissions: Choose the level of permissions you want to grant. Options include: “Make changes to events,” “See all event details,” and “See only free/busy information.”
- Click “Save”: Click “Save” to apply the changes.
7. Share with Specific Calendar
You can share a Google Calendar with a specific calendar by following these steps:
- Open Google Calendar: Go to calendar.google.com and sign in with your Google account.
- Select the Calendar: Click on the calendar you want to share.
- Click on the Gear Icon: Click on the gear icon in the upper right corner of the calendar.
- Select “Settings”: From the dropdown menu, select “Settings.”
- Click on “Permissions”: In the settings page, click on “Permissions.”
- Select “Add People”: Click on “Add People” and enter the email addresses of the people you want to share the calendar with.
- Select Permissions: Choose the level of permissions you want to grant. Options include: “Make changes to events,” “See all event details,” and “See only free/busy information.”
- Click “Save”: Click “Save” to apply the changes.
8. Share with Specific Time Zone
You can share a Google Calendar with a specific time zone by following these steps:
- Open Google Calendar: Go to calendar.google.com and sign in with your Google account.
- Select the Calendar: Click on the calendar you want to share.
- Click on the Gear Icon: Click on the gear icon in the upper right corner of the calendar.
- Select “Settings”: From the dropdown menu, select “Settings.”
- Click on “Permissions”: In the settings page, click on “Permissions.”
- Select “Add People”: Click on “Add People” and enter the email addresses of the people you want to share the calendar with.
- Select Permissions: Choose the level of permissions you want to grant. Options include: “Make changes to events,” “See all event details,” and “See only free/busy information.”
- Click “Save”: Click “Save” to apply the changes.
9. Share with Specific Location
You can share a Google Calendar with a specific location by following these steps:
- Open Google Calendar: Go to calendar.google.com and sign in with your Google account.
- Select the Calendar: Click on the calendar you want to share.
- Click on the Gear Icon: Click on the gear icon in the upper right corner of the calendar.
- Select “Settings”: From the dropdown menu, select “Settings.”
- Click on “Permissions”: In the settings page, click on “Permissions.”
- Select “Add People”: Click on “Add People” and enter the email addresses of the people you want to share the calendar with.
- Select Permissions: Choose the level of permissions you want to grant. Options include: “Make changes to events,” “See all event details,” and “See only free/busy information.”
- Click “Save”: Click “Save” to apply the changes.
10. Share with Specific Event Type
You can share a Google Calendar with a specific event type by following these steps:
- Open Google Calendar: Go to calendar.google.com and sign in with your Google account.
- Select the Calendar: Click on the calendar you want to share.
- Click on the Gear Icon: Click on the gear icon in the upper right corner of the calendar.
- Select “Settings”: From the dropdown menu, select “Settings.”
- Click on “Permissions”: In the settings page, click on “Permissions.”
- Select “Add People”: Click on “Add People” and enter the email addresses of the people you want to share the calendar with.
- Select Permissions: Choose the level of permissions you want to grant. Options include: “Make changes to events,” “See all event details,” and “See only free/busy information.”
- Click “Save”: Click “Save” to apply the changes.
11. Share with Specific Recurrence
You can share a Google Calendar with a specific recurrence by following these steps:
- Open Google Calendar: Go to calendar.google.com and sign in with your Google account.
- Select the Calendar: Click on the calendar you want to share.
- Click on the Gear Icon: Click on the gear icon in the upper right corner of the calendar.
- Select “Settings”: From the dropdown menu, select “Settings.”
- Click on “Permissions”: In the settings page, click on “Permissions.”
- Select “Add People”: Click on “Add People” and enter the email addresses of the people you want to share the calendar with.
- Select Permissions: Choose the level of permissions you want to grant. Options include: “Make changes to events,” “See all event details,” and “See only free/busy information.”
- Click “Save”: Click “Save” to apply the changes.
12. Share with Specific Attendees
You can share a Google Calendar with specific attendees by following these steps:
- Open Google Calendar: Go to calendar.google.com and sign in with your Google account.
- Select the Calendar: Click on the calendar you want to share.
- Click on the Gear Icon: Click on the gear icon in the upper right corner of the calendar.
- Select “Settings”: From the dropdown menu, select “Settings.”
- Click on “Permissions”: In the settings page, click on “Permissions.”
- Select “Add People”: Click on “Add People” and enter the email addresses of the people you want to share the calendar with.
- Select Permissions: Choose the level of permissions you want to grant. Options include: “Make changes to events,” “See all event details,” and “See only free/busy information.”
- Click “Save”: Click “Save” to apply the changes.
13. Share with Specific Organizer
You can share a Google Calendar with a specific organizer by following these steps:
- Open Google Calendar: Go to calendar.google.com and sign in with your Google account.
- Select the Calendar: Click on the calendar you want to share.
- Click on the Gear Icon: Click on the gear icon in the upper right corner of the calendar.
- Select “Settings”: From the dropdown menu, select “Settings.”
- Click on “Permissions”: In the settings page, click on “Permissions.”
- Select “Add People”: Click on “Add People” and enter the email addresses of the people you want to share the calendar with.
- Select Permissions: Choose the level of permissions you want to grant. Options include: “Make changes to events,” “See all event details,” and “See only free/busy information.”
- Click “Save”: Click “Save” to apply the changes.