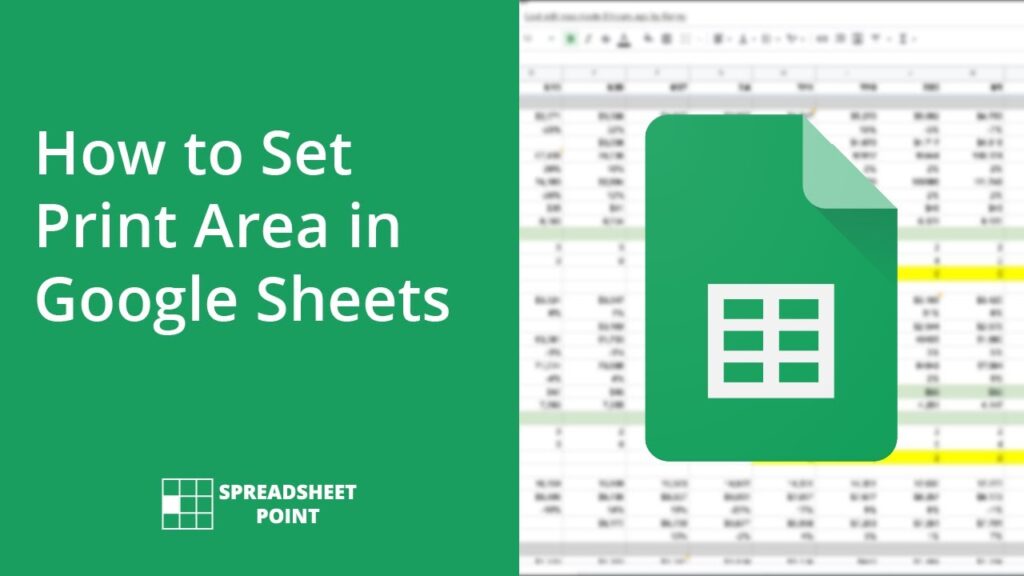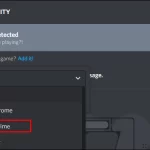How to Set the Print Area in Google Sheets: A Comprehensive Guide
Google Sheets is a powerful tool for managing data, and one of its useful features is the ability to set a print area. This allows users to control exactly what part of their spreadsheet will be printed, which is essential for creating clean, professional-looking documents. In this comprehensive guide, we will explore how to set the print area in Google Sheets, including step-by-step instructions, tips for effective printing, and common troubleshooting issues.
1. Introduction to Google Sheets
Google Sheets is a web-based spreadsheet application that allows users to create, edit, and collaborate on spreadsheets in real-time. It is part of the Google Workspace suite and offers many features that make it a popular choice for both personal and professional use. One of these features is the ability to print selected areas of a spreadsheet, which can be particularly useful for sharing data in a physical format.
2. Understanding Print Areas
A print area in Google Sheets refers to the specific range of cells that you want to print. By setting a print area, you can avoid printing unnecessary data, making your printed documents cleaner and more focused. This is especially helpful when dealing with large datasets where only a portion of the information is relevant for printing.
Benefits of Setting a Print Area
| Benefit | Description |
|---|---|
| Focused Printing | Print only the necessary data, avoiding clutter. |
| Professional Appearance | Create cleaner, more organized printed documents. |
| Time-Saving | Reduce paper waste and printing costs by only printing what you need. |
| Customization | Adjust settings to fit your specific printing needs. |
3. How to Set the Print Area in Google Sheets
Setting the print area in Google Sheets is a straightforward process. Below are the step-by-step instructions to help you through the process.
Step-by-Step Instructions
- Open Your Google Sheet: Start by opening the Google Sheets document that contains the data you want to print.
- Select the Cells: Click and drag your cursor to highlight the specific range of cells you wish to print. If you want to print the entire sheet, you can skip this step.
- Access the Print Menu:
- Click on File in the top menu.
- Select Print from the dropdown menu. Alternatively, you can press Ctrl + P (or Command + P on Mac) to open the print settings.
- Choose the Print Area:
- In the print settings menu, you will see options for Print. Here, you can choose to print the Current sheet, Selected cells, or the Entire workbook.
- If you selected specific cells, make sure to choose Selected cells.
- Adjust Print Settings: You can customize various print settings in this menu, such as page orientation, paper size, margins, and whether to include gridlines or notes.
- Preview Your Print Area: As you adjust the settings, a preview of your print area will be displayed on the right side of the screen. This allows you to see how your document will look when printed.
- Print Your Document: Once you are satisfied with the print area and settings, click the Next button. This will take you to the print dialog where you can select your printer and finalize the printing process.
Using the Print Settings Menu
The print settings menu in Google Sheets provides various options to customize how your document will appear when printed. Here are some key settings you can adjust:
| Setting | Description |
|---|---|
| Page Orientation | Choose between Portrait (vertical) or Landscape (horizontal) layout. |
| Paper Size | Select the appropriate paper size for your print job (e.g., Letter, A4). |
| Margins | Adjust the margins to Normal, Narrow, Wide, or set custom margins. |
| Headers and Footers | Include page numbers, titles, or dates in the header or footer. |
| Gridlines | Choose whether to print gridlines or not. |
4. Customizing Print Settings
To ensure your printed document looks professional and meets your needs, you can customize various print settings in Google Sheets. Below are detailed explanations of each setting:
Page Orientation
- Portrait: This orientation is taller than it is wide and is ideal for documents with more vertical content.
- Landscape: This orientation is wider than it is tall and is suitable for wide tables or charts.
Paper Size
Select the paper size that matches your printer’s capabilities. Common options include:
| Paper Size | Dimensions |
|---|---|
| Letter | 8.5 x 11 inches |
| A4 | 8.27 x 11.69 inches |
| Legal | 8.5 x 14 inches |
| Tabloid | 11 x 17 inches |
Margins
Adjusting margins can help you control the amount of white space around your printed content. The options usually include:
| Margin Type | Description |
|---|---|
| Normal | Standard margins for most documents. |
| Narrow | Reduces white space, allowing more content on the page. |
| Wide | Increases white space, making the document easier to read. |
| Custom | Set specific margin sizes as needed. |
Headers and Footers
Adding headers and footers can provide additional context to your printed document. You can include:
- Page Numbers: Automatically insert page numbers in the header or footer.
- Title: Add a title for the document.
- Date/Time: Include the date and time of printing.
Gridlines
Decide whether to print gridlines. Gridlines can help organize data visually, but they may not always be necessary for every document.
5. Previewing Your Print Area
Before finalizing your print job, it’s crucial to preview your print area. This step allows you to see how your document will look when printed and make any necessary adjustments.
Steps to Preview
- Access the Print Settings: After selecting your print area and adjusting the settings, you will see a preview on the right side of the print settings window.
- Review the Layout: Check for any issues with margins, alignment, or content that may be cut off.
- Make Adjustments: If something doesn’t look right, return to the settings to adjust the print area, margins, or orientation as needed.
6. Common Issues and Troubleshooting
While setting the print area in Google Sheets is generally straightforward, you may encounter some common issues. Here are some troubleshooting tips:
1. Print Area Not Showing Correctly
- Check Your Selection: Ensure that you have selected the correct cells before accessing the print menu.
- Adjust Print Settings: Make sure you have chosen the right print area option (e.g., Selected cells).
2. Content Cut Off in Print Preview
- Adjust Margins: If content is cut off, try reducing the margins or changing the page orientation.
- Scale Down: Use the scaling options to fit the content to the page.
3. Gridlines Not Printing
- Enable Gridlines: Ensure that the option to print gridlines is checked in the print settings.
- Check Background Color: If the background color of cells is too dark, it may obscure gridlines.
4. Printer Issues
- Check Printer Connection: Ensure your printer is connected and turned on.
- Update Printer Drivers: Make sure your printer drivers are up to date to avoid compatibility issues.
7. Conclusion
Setting the print area in Google Sheets is a valuable skill that allows you to create professional-looking documents tailored to your needs. By following the steps outlined in this guide, you can effectively manage what gets printed, ensuring that your printed materials are clean, organized, and focused on the essential information.
8. FAQ Section
Q1: How do I set the print area in Google Sheets?
A1: To set the print area, select the cells you want to print, go to File > Print, and choose Selected cells in the print settings.
Q2: Can I print an entire sheet instead of a selected area?
A2: Yes, you can choose to print the entire sheet by selecting Current sheet in the print settings.
Q3: How do I change the paper size for printing?
A3: In the print settings, you can select the desired paper size from the dropdown menu under Paper size.
Q4: Is it possible to print gridlines in Google Sheets?
A4: Yes, you can enable the option to print gridlines in the print settings before printing.
Q5: What should I do if my print preview looks different from my document?
A5: Check your margins, scaling, and print area settings to ensure everything is set correctly. Adjust as needed and preview again.For more information on Google Sheets and its functionalities, you can refer to the Wikipedia page on Google Sheets.