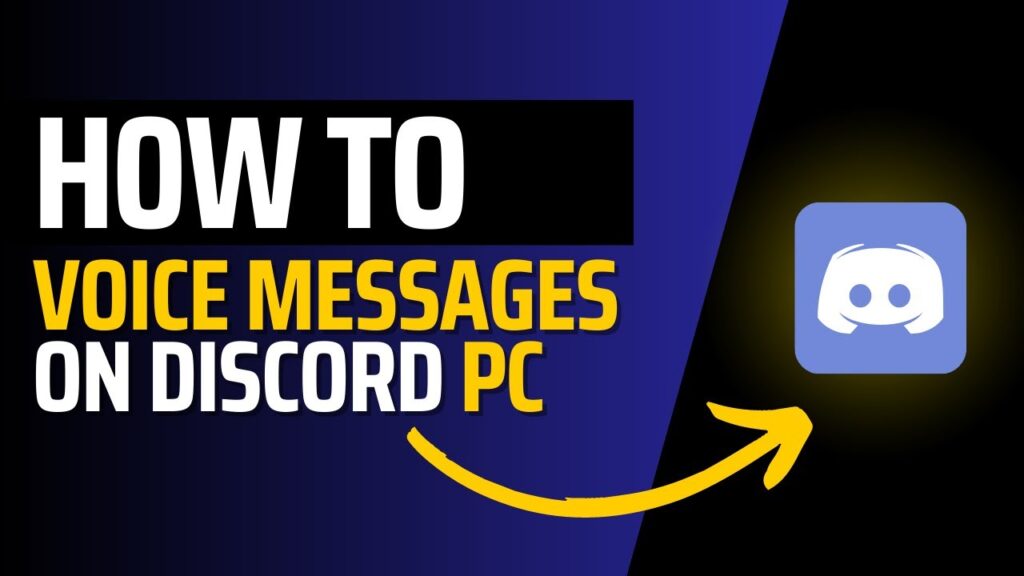How to Send Voice Messages on Discord PC
Discord has become a popular platform for gamers and communities to communicate effectively through text, voice, and video. One of the features that enhance communication on Discord is the ability to send voice messages. This article will provide a comprehensive guide on how to send voice messages on Discord using a PC, including step-by-step instructions, tips, and troubleshooting advice.
Overview of Discord’s Voice Messaging Feature
Voice messaging on Discord allows users to send short audio clips to friends or server members, making communication more personal and expressive. This feature is particularly useful in scenarios where typing may be cumbersome or when users want to convey emotion and tone more effectively.
Benefits of Using Voice Messages on Discord
| Benefit | Description |
|---|---|
| Expressiveness | Voice messages convey tone and emotion, making conversations more engaging. |
| Efficiency | Sending a voice message is often quicker than typing out a long message. |
| Personal Touch | Hearing someone’s voice adds a personal element to the conversation. |
| Convenience | Voice messages can be sent without interrupting ongoing activities. |
How to Send Voice Messages on Discord PC
Sending voice messages on Discord is a straightforward process. Below are the detailed steps to follow:
Step 1: Open Discord and Log In
- Launch the Discord application on your PC.
- Log in to your account using your credentials.
Step 2: Select a Channel or Direct Message
- Navigate to the server or the Direct Messages (DM) section where you want to send the voice message.
- Choose the specific channel or select the friend you want to send the message to.
Step 3: Access the Voice Messaging Feature
- Click on the text box at the bottom of the screen where you normally type messages.
- You will see a microphone icon to the right of the text box. This icon is used to record your voice message.
Step 4: Record Your Voice Message
- Click and hold the microphone icon to start recording your message.
- Speak clearly into your microphone while holding down the icon.
- Release the microphone icon when you are finished recording. The message will automatically send to the selected recipient.
Step 5: Listen to Voice Messages
- When someone sends you a voice message, you will see a play button next to it.
- Click the play button to listen to the message.
Tips for Sending Effective Voice Messages
- Keep It Short: While there is no strict time limit, it’s best to keep voice messages concise to maintain the listener’s attention.
- Be Clear: Speak clearly and at a moderate pace to ensure your message is easily understood.
- Use a Good Microphone: A quality microphone can significantly enhance the audio clarity of your voice messages.
- Check Your Settings: Ensure that your microphone is properly configured in Discord settings to avoid any issues while recording.
- Respect Privacy: Be mindful of the content of your voice messages, especially in public or shared servers.
Troubleshooting Common Issues
If you encounter issues while sending voice messages, consider the following troubleshooting tips:
1. Check Microphone Settings
- Ensure your microphone is properly connected and selected in your device’s audio settings.
- Go to Discord’s User Settings > Voice & Video to check if the correct microphone is selected.
2. Update Discord
- Make sure you have the latest version of Discord installed, as older versions may have compatibility issues.
3. Restart Discord
- Sometimes, a simple restart of the application can resolve minor glitches.
4. Check Internet Connection
- A stable internet connection is crucial for sending voice messages. Ensure you’re connected to a reliable network.
5. Clear Cache
- If you’re using Discord in a browser, clearing your browser’s cache may help resolve any technical issues.
Conclusion
Sending voice messages on Discord is an effective way to enhance communication with friends and community members. By following the steps outlined in this guide and keeping the tips and troubleshooting advice in mind, you can easily send voice messages on Discord and make your conversations more engaging and personal.
FAQ Section
How do I send a voice message on Discord PC?
To send a voice message on Discord PC, open the application, select a channel or DM, click the microphone icon, hold it while speaking, and release it to send the message.
Is there a time limit for voice messages on Discord?
Currently, Discord allows voice messages to be up to one minute long. If your message exceeds this limit, you will need to split it into multiple recordings.
Can I listen to voice messages before sending them?
Yes, you can listen to your voice message before sending it. Simply click the play button next to the recorded message to preview it.
Can I send voice messages in group chats or servers?
As of now, voice messages can only be sent in direct one-on-one conversations. Group chats and servers do not support this feature.
What should I do if my microphone isn’t working?
If your microphone isn’t working, check the microphone settings in Discord, ensure it’s properly connected, and verify that it is selected as the input device in your system settings.
Do I need a special microphone to send voice messages?
While a standard microphone will work, using a high-quality microphone can improve the clarity of your voice messages.
Where can I find more information about Discord features?
For more detailed information about Discord and its features, you can visit the official Discord website or check the Wikipedia entry on Discord.Wikipedia Link: Discord