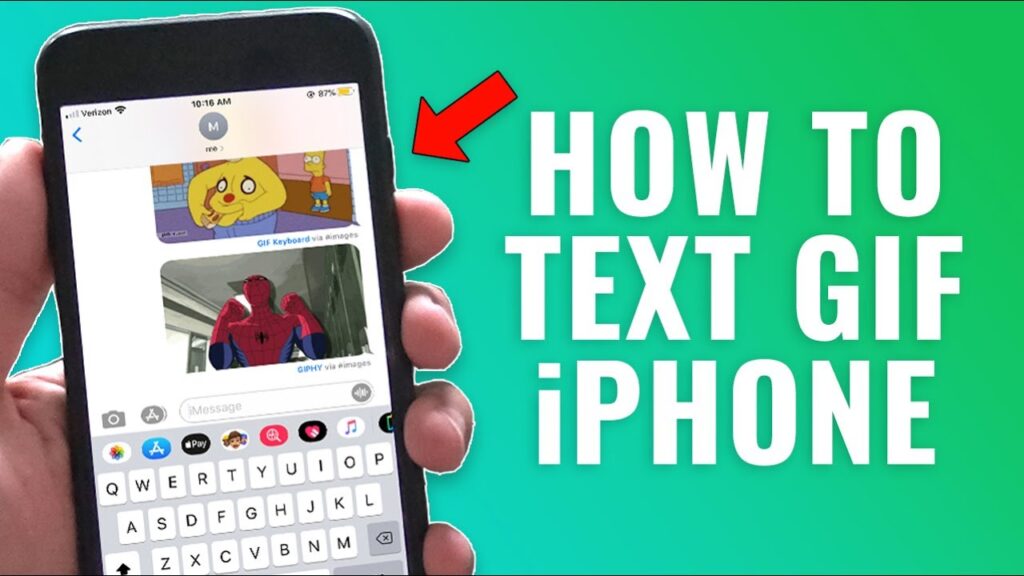Introduction to GIFs
GIFs, or Graphics Interchange Format files, are animated images that loop continuously. They are widely used in digital communication to convey emotions, reactions, and humor. With the rise of messaging apps, the ability to send GIFs has become an integral part of online interactions.
Why Use GIFs?
- Expressiveness: GIFs can convey emotions and reactions that words sometimes cannot.
- Entertainment: They add a fun element to conversations.
- Cultural References: Many GIFs reference popular culture, making them relatable and engaging.
How to Send a GIF on iPhone
Using the Built-in GIF Keyboard
iPhones come with a built-in GIF keyboard that makes it easy to find and send GIFs directly through the Messages app.
Step-by-Step Instructions
- Open the Messages App:
Launch the Messages app on your iPhone. - Select a Conversation:
Tap on an existing conversation or start a new one by tapping the compose button. - Access the GIF Keyboard:
Look for the “Images” icon, which resembles a pink circle with a white magnifying glass, located in the app drawer above the keyboard. If you don’t see it, tap the “App Store” icon (the “A” icon) next to the message field and scroll to find the “Images” app. - Search for a GIF:
In the GIF keyboard, you can either scroll through popular GIFs or use the search bar to find a specific GIF by typing keywords related to what you want to express. - Select and Send the GIF:
Tap on the GIF you want to send. It will appear in the message field. If you want to add text, type your message before hitting the send button, which is the blue arrow icon. - Send the Message:
Tap the send button to deliver your GIF along with any text you included.
Using Third-Party Apps
If you want access to a larger library of GIFs, you can download third-party apps like GIPHY or GIF Keyboard from the App Store.
Steps to Send GIFs from Third-Party Apps
- Download a GIF App:
Go to the App Store and search for “GIPHY” or “GIF Keyboard.” Download and install the app. - Open the App:
Launch the GIF app and browse through its library to find a GIF you like. - Copy the GIF:
Once you find a GIF, tap on it to open it, and then select the option to copy the GIF. - Open Messages:
Go back to the Messages app and select the conversation where you want to send the GIF. - Paste the GIF:
Tap and hold in the message field until the “Paste” option appears. Tap “Paste” to insert the GIF into your message. - Send the GIF:
Tap the send button to deliver your GIF.
Tips for Sending GIFs
- Use Relevant Keywords: When searching for GIFs, use specific keywords related to the emotion or reaction you want to convey.
- Check File Size: Some messaging apps may have file size limits for GIFs. If a GIF doesn’t send, it might be too large.
- Keep it Light: Choose GIFs that are appropriate for the conversation context to avoid misunderstandings.
Common Issues and Troubleshooting
GIFs Not Sending
If you encounter issues sending GIFs, consider the following:
- Check Internet Connection: Ensure that you have a stable internet connection.
- Enable MMS Messaging: Go to Settings > Messages and ensure that “MMS Messaging” is enabled.
- Restart the App: Sometimes, simply closing and reopening the Messages app can resolve glitches.
GIFs Not Appearing in the Keyboard
If the GIF keyboard is missing:
- Update iOS: Ensure your iPhone is running the latest version of iOS.
- Re-enable the Keyboard: Go to Settings > General > Keyboard > Keyboards and check if the GIF keyboard is listed. If not, you may need to add it again.
Frequently Asked Questions (FAQs)
1. Can I send GIFs through iMessage?
Yes, you can send GIFs through iMessage using the built-in GIF keyboard or third-party apps.
2. How do I find specific GIFs?
You can search for specific GIFs by typing relevant keywords in the search bar of the GIF keyboard.
3. Are there any size limits for GIFs?
Yes, some messaging apps may have file size limits for GIFs. If a GIF is too large, it may not send.
4. Can I save GIFs to my iPhone?
Yes, you can save GIFs to your Photos app by tapping and holding on the GIF in a browser or app and selecting “Save Image.”
5. What if the GIF doesn’t play?
If the GIF doesn’t play, it may be due to the recipient’s device or settings. Ensure that they are using a compatible messaging app.
6. Can I create my own GIFs on iPhone?
Yes, you can create your own GIFs using apps like GIPHY or by converting Live Photos into GIFs through the Photos app.
7. How do I delete a GIF from a message?
To delete a GIF from a message, tap the small “X” in the top right corner of the GIF before sending.
8. Can I send GIFs in group messages?
Yes, you can send GIFs in group messages, just like in individual conversations.
9. Are there any copyright issues with sending GIFs?
While many GIFs are fair use, be cautious about sending copyrighted material, especially in professional settings.
10. How can I access my favorite GIFs quickly?
You can add frequently used GIFs to your favorites in some third-party apps for quicker access.
Conclusion
Sending GIFs on an iPhone is a simple and enjoyable way to enhance your messaging experience. By using the built-in GIF keyboard or third-party apps, you can easily find and share GIFs that express your thoughts and emotions. Whether you’re sending a funny reaction or a heartfelt message, GIFs can add a unique touch to your conversations.For more information on GIFs and their usage, you can visit the Wikipedia page on GIFs.