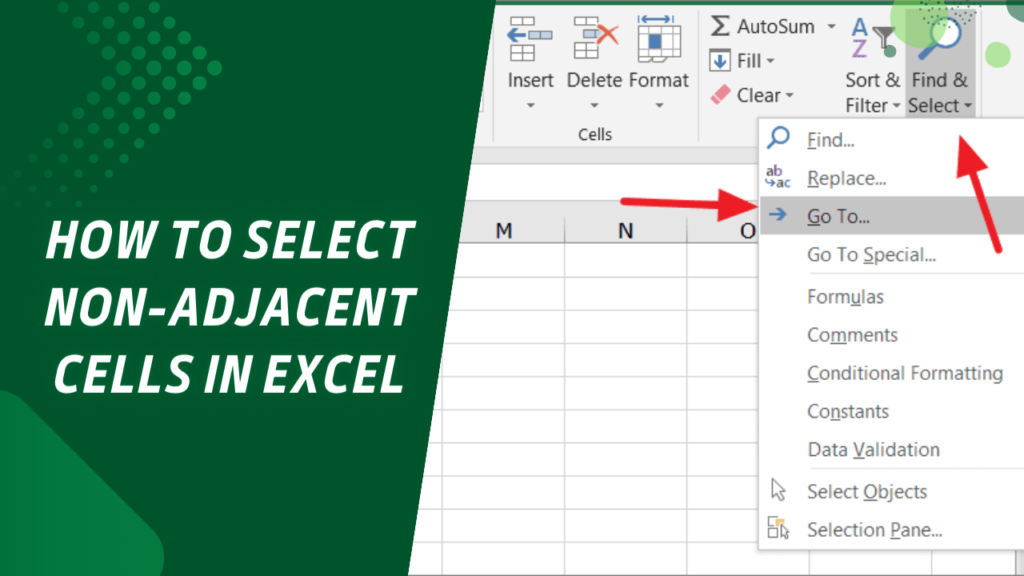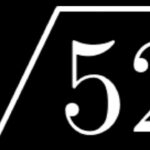Selecting Non-Adjacent Cells in Excel
Selecting cells in Excel is a fundamental task that enables you to perform various operations, such as formatting, applying formulas, or creating charts. While selecting adjacent cells is straightforward, there may be instances where you need to select non-adjacent cells, which are cells that are not next to each other in the spreadsheet. In this comprehensive guide, we’ll explore multiple methods to select non-adjacent cells in Excel, including using the mouse, keyboard shortcuts, and other techniques. We’ll also provide a FAQ section and a summary table for quick reference.
Using the Ctrl Key (or Command Key on Mac)
One of the most common ways to select non-adjacent cells in Excel is by using the Ctrl key (or Command key on Mac) in combination with the mouse.Steps:
- Click on the first cell you want to select. This will become the active cell.
- Press and hold the Ctrl key (or Command key on Mac).
- While holding the Ctrl key, click on each additional cell or range of cells you want to select.
- Release the Ctrl key when you have selected all the desired cells.
This method allows you to select individual cells or ranges of cells that are not next to each other. It’s a quick and efficient way to select non-adjacent cells using the mouse.
Using the Shift + F8 Keyboard Shortcut
If you prefer using keyboard shortcuts, you can utilize the Shift + F8 combination to select non-adjacent cells.Steps:
- Select the first cell or range of cells you want to include in your selection.
- Press Shift + F8 on your keyboard. The Excel status bar will display “Add or Remove Selection,” indicating that you can now add more cells or ranges to your selection using the keyboard.
- Use the arrow keys to navigate to the next cell or range you want to select.
- Hold down the Shift key and use the arrow keys to select the desired cells or range.
- Repeat steps 3 and 4 to add more non-adjacent cells or ranges to your selection.
- Press F8 to exit the “Add or Remove Selection” mode.
This method is particularly useful when you have scattered data or when selecting specific cells or ranges throughout the worksheet without relying on the mouse.
Using the Name Box
While the Name Box in Excel is primarily used for displaying cell addresses or range names, it can also be employed to select multiple non-adjacent cells.Steps:
- Click on the Name Box to activate it.
- In the Name Box, enter the cell or range references separated by commas. For example: A2, A9:D9, A12, A19:D19.
- Press Enter.
Excel will automatically select all the cells and ranges you specified in the Name Box. This method is handy when you know the exact cell or range references you want to select.
Using the Go To Special Feature
The Go To Special feature in Excel allows you to select cells based on specific criteria, such as cells with formulas, constants, or comments.Steps:
- Navigate to the Home tab and click on the Find & Select dropdown in the Editing group.
- Select Go To Special from the dropdown menu.
- In the Go To Special dialog box, select the desired criteria for selecting cells (e.g., Formulas, Constants, Comments).
- Click OK.
Excel will select the cells that match the specified criteria. This feature is useful when you need to quickly identify and select cells based on their content or properties.
Selecting Non-Adjacent Cells with Similar Values
If you want to select cells based on their values, you can use the Find and Replace feature in Excel.Steps:
- Press Ctrl + F (or Command + F on Mac) to open the Find and Replace dialog box.
- In the Find what field, enter the value you want to search for.
- Click the Options button to expand the dialog box.
- Check the “Match entire cell contents” option.
- Click Find All.
Excel will display a list of all the cells containing the specified value. You can then select the desired cells from the list and press Enter to select them in the worksheet.
Selecting Non-Adjacent Cells with VBA
If you frequently need to select non-adjacent cells, you can create a VBA macro to automate the process.
Sub SelectNonAdjacentCells()
Dim rng As Range
Set rng = Application.InputBox("Select the first cell or range:", "Select Cells", Type:=8)
rng.SelectSet rng = Application.InputBox(“Select the next cell or range (or press Cancel to finish):”, “Select Cells”, Type:=8)
If Not rng Is Nothing Then rng.Select
Loop While Not rng Is Nothing
End Sub
To use this macro:
- Press Alt + F11 to open the VBA Editor.
- Insert a new module and paste the code above.
- Press F5 or click Run to execute the macro.
- Follow the prompts to select the desired non-adjacent cells or ranges.
This VBA code allows you to select multiple non-adjacent cells or ranges by repeatedly using the InputBox function.
FAQ
Q: How do I select non-adjacent cells in Excel?
A: You can select non-adjacent cells using the Ctrl key (or Command key on Mac) in combination with the mouse, the Shift + F8 keyboard shortcut, or by entering cell references in the Name Box.
Q: Can I select non-adjacent cells using only the keyboard?
A: Yes, you can use the Shift + F8 keyboard shortcut to select non-adjacent cells without relying on the mouse. Use the arrow keys to navigate and select the desired cells or ranges.
Q: How do I select all cells with a specific value?
A: Use the Find and Replace feature in Excel. Press Ctrl + F (or Command + F on Mac), enter the value you want to search for, check the “Match entire cell contents” option, and click Find All.
Q: Can I select non-adjacent cells in a specific order?
A: Yes, you can select non-adjacent cells in a specific order using the Ctrl key (or Command key on Mac) and clicking on each cell or range in the desired order.
Q: Is there a way to select non-adjacent cells with VBA?
A: Yes, you can create a VBA macro to automate the process of selecting non-adjacent cells. The code provided in this article demonstrates how to use the InputBox function to repeatedly select cells or ranges.
Q: How do I select all cells with formulas or comments?
A: Use the Go To Special feature in Excel. Navigate to Home > Find & Select > Go To Special, select the desired criteria (e.g., Formulas, Comments), and click OK.
Conclusion
Selecting non-adjacent cells in Excel is a valuable skill that can save you time and effort when working with complex datasets or creating charts. By mastering the techniques outlined in this guide, you’ll be able to efficiently select cells based on your needs, whether it’s formatting, applying formulas, or creating visualizations. Remember to experiment with different methods to find the one that works best for your workflow and preferences.For more information on cell selection and other Excel features, you can refer to the Microsoft Excel Help documentation.
Summary Table
| Method | Steps |
|---|---|
| Using Ctrl/Command Key | 1. Click on the first cell 2. Press and hold Ctrl/Command key 3. Click on additional cells 4. Release Ctrl/Command key |
| Using Shift + F8 | 1. Select the first cell/range 2. Press Shift + F8 3. Use arrow keys to select next cell/range 4. Press F8 to exit |
| Using Name Box | 1. Click on Name Box 2. Enter cell/range references separated by commas 3. Press Enter |
| Using Go To Special | 1. Go to Home > Find & Select > Go To Special 2. Select criteria (e.g., Formulas, Comments) 3. Click OK |
| Using Find and Replace | 1. Press Ctrl + F (or Command + F on Mac) 2. Enter value to search for 3. Check “Match entire cell contents” 4. Click Find All |
| Using VBA | 1. Open VBA Editor 2. Insert module and paste provided code 3. Run the macro 4. Follow prompts to select cells |