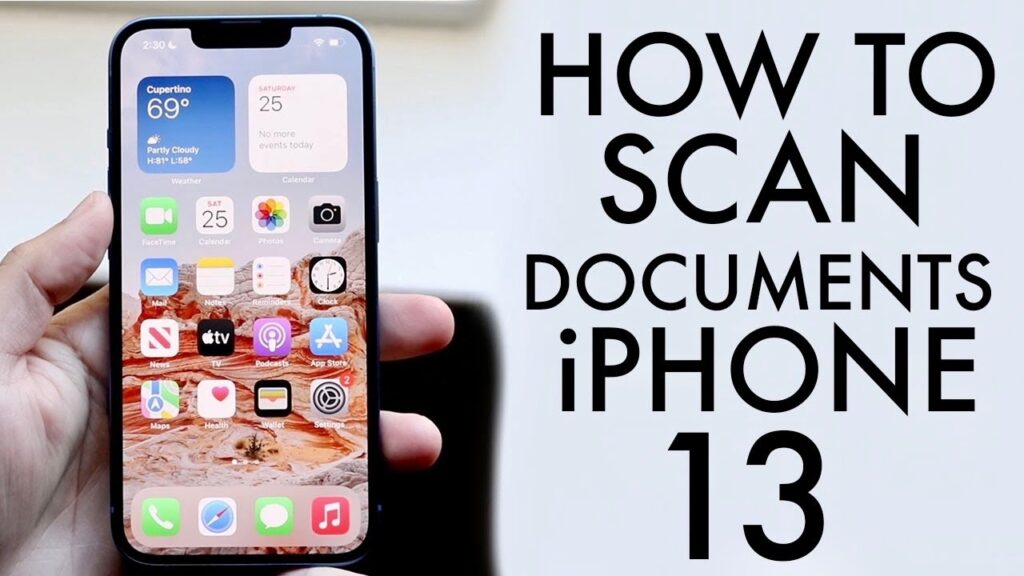How to Scan Documents on iPhone 13: A Comprehensive Guide
The iPhone 13 series, like previous iPhone models, comes equipped with a built-in document scanning feature that allows users to digitize paperwork quickly and efficiently. Whether you need to scan receipts, contracts, or important documents, your iPhone 13 can serve as a portable scanner, saving you time and effort. In this comprehensive guide, we’ll walk you through the process of scanning documents on your iPhone 13, covering various methods and providing tips for optimizing your scanning experience.
1. Understanding the Scanning Feature
1.1 Scanning with the Notes App
The Notes app on your iPhone 13 offers a convenient way to scan documents. You can create a new note or open an existing one, tap the camera icon, and select “Scan Documents” to begin the scanning process.
1.2 Scanning with the Files App
The Files app, which comes pre-installed on your iPhone 13, also includes a scanning feature. You can access it by tapping the three-dot menu icon in the top right corner and selecting “Scan Documents.”
1.3 Scanning with Third-Party Apps
While the built-in scanning features on your iPhone 13 are sufficient for most needs, there are also several third-party apps available on the App Store that offer advanced scanning capabilities. Some popular options include Adobe Scan, Microsoft Office Lens, and Scanbot.
2. Scanning Documents with the Notes App
2.1 Launching the Notes App
To begin scanning documents using the Notes app, first, launch the app from your iPhone 13’s home screen or by searching for it using Spotlight.
2.2 Creating a New Note
Once in the Notes app, tap the “+” icon in the bottom right corner to create a new note. Alternatively, you can open an existing note if you prefer.
2.3 Accessing the Scanning Feature
Tap the camera icon located above the keyboard within the note. A menu will appear with options like “Take Photo or Video,” “Scan Documents,” and more. Select “Scan Documents” to activate the scanning feature.
2.4 Capturing the Document
Your iPhone 13’s camera will activate, and a yellow frame will appear around the document you want to scan. Ensure the document is well-lit and aligned within the frame. Tap the shutter button to capture the document. You can also press and hold the shutter button to enable continuous scanning, allowing you to capture multiple pages in one go.
2.5 Adjusting the Scan
After capturing the document, you can adjust the edges by dragging the blue dots to crop out any unnecessary portions. Tap “Keep Scan” to save the scanned document.
2.6 Scanning Additional Pages
If you have multiple pages to scan, tap the “+” button to capture additional pages. Repeat the scanning process until you’ve scanned all the necessary pages.
2.7 Saving and Sharing the Scanned Document
Once you’ve finished scanning all the pages, tap “Save” to store the scanned document in your note. From there, you can share it via email, messaging apps, or any other platform by tapping the share icon.
3. Scanning Documents with the Files App
3.1 Launching the Files App
To scan documents using the Files app, first, launch the app from your iPhone 13’s home screen or by searching for it using Spotlight.
3.2 Accessing the Scanning Feature
Tap the three-dot menu icon in the top right corner and select “Scan Documents” from the dropdown menu.
3.3 Capturing the Document
Your iPhone 13’s camera will activate, and a yellow frame will appear around the document you want to scan. Ensure the document is well-lit and aligned within the frame. Tap the shutter button to capture the document. You can also press and hold the shutter button to enable continuous scanning, allowing you to capture multiple pages in one go.
3.4 Adjusting the Scan
After capturing the document, you can adjust the edges by dragging the blue dots to crop out any unnecessary portions. Tap “Keep Scan” to save the scanned document.
3.5 Scanning Additional Pages
If you have multiple pages to scan, tap the “+” button to capture additional pages. Repeat the scanning process until you’ve scanned all the necessary pages.
3.6 Saving and Sharing the Scanned Document
Once you’ve finished scanning all the pages, tap “Save” to store the scanned document in your Files app. From there, you can share it via email, messaging apps, or any other platform by tapping the share icon.
4. Optimizing Your Scanning Experience
4.1 Lighting Conditions
Ensure that the document you’re scanning is well-lit to achieve the best results. Avoid scanning in direct sunlight or in a dimly lit environment, as this can affect the quality of the scan.
4.2 Document Positioning
Position the document on a flat, stable surface and ensure that it is aligned within the yellow frame on your iPhone 13’s screen. This will help minimize distortion and ensure that the entire document is captured in the scan.
4.3 Choosing the Scanning Mode
When scanning documents, you can choose between color, grayscale, or black and white scanning modes. Color scanning is best for documents with colored text or images, while grayscale or black and white is suitable for plain text documents.
4.4 Editing and Annotating Scanned Documents
After scanning your documents, you can use various apps like Adobe Acrobat Reader or Microsoft Word to edit and annotate them on your iPhone 13. This allows you to add signatures, make notes, or highlight important information.
5. Summary Table
| Feature | Description |
|---|---|
| Built-in Scanning | iPhone 13 has a built-in scanning feature in the Notes and Files apps |
| Third-Party Apps | Advanced scanning capabilities available through apps like Adobe Scan, Microsoft Office Lens, and Scanbot |
| Scanning Process | Capture document, adjust edges, scan additional pages if needed, save and share |
| Lighting Conditions | Ensure document is well-lit for best results |
| Document Positioning | Position document on flat surface and align within yellow frame |
| Scanning Modes | Choose between color, grayscale, or black and white |
| Editing and Annotating | Use apps like Adobe Acrobat Reader or Microsoft Word to edit and annotate scanned documents |
FAQ Section
1. Can I scan documents without using the Notes or Files app?
Yes, you can use third-party scanning apps like Adobe Scan or Microsoft Office Lens to scan documents on your iPhone 13. These apps offer additional features and customization options beyond the built-in scanning capabilities.
2. How do I share scanned documents from my iPhone 13?
After scanning a document, you can tap the share icon to send it via email, messaging apps, or cloud storage services like iCloud Drive, Dropbox, or Google Drive.
3. Can I scan multiple documents at once?
Yes, you can scan multiple documents in succession using the continuous scanning feature. Simply press and hold the shutter button, and your iPhone 13 will capture each document as you place them in the frame.
4. What file format are scanned documents saved in?
Scanned documents are saved as PDF files by default, which preserves the formatting and layout of the original document.
5. Can I scan documents in low light conditions?
While it’s best to scan documents in well-lit environments, your iPhone 13’s camera can still capture scans in low light conditions. However, the quality may be slightly reduced, and the scan may appear darker or grainier than a scan taken in optimal lighting.
Conclusion
Scanning documents on your iPhone 13 is a convenient and efficient way to digitize important paperwork. With the built-in scanning features in the Notes and Files apps, as well as the availability of advanced third-party scanning apps, you have multiple options to choose from. By following the steps outlined in this guide and optimizing your scanning conditions, you can achieve high-quality scans that are easy to share and store. Whether you need to scan receipts, contracts, or personal documents, your iPhone 13 has you covered.For more information on iPhone features and capabilities, you can refer to the Apple Support website.