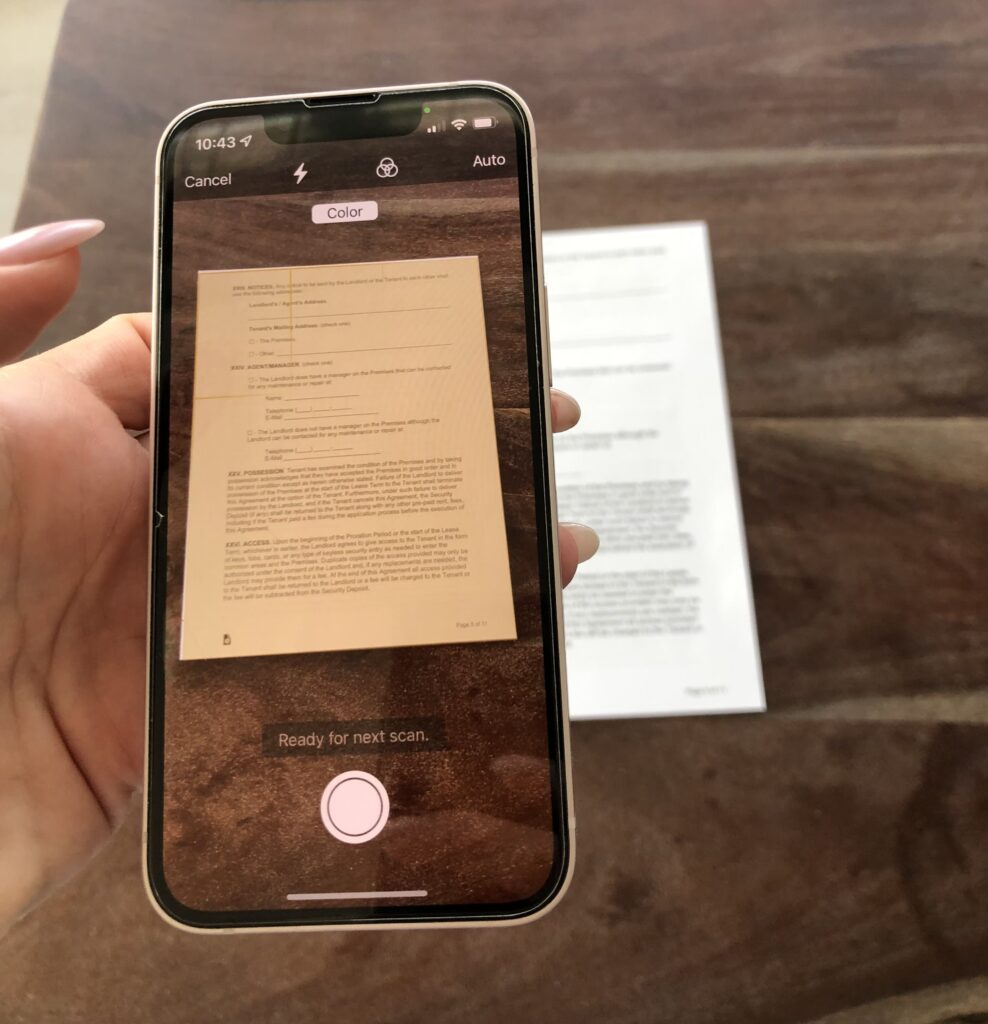How to Scan Documents on Your iPhone
Scanning documents on your iPhone has become a convenient and efficient way to digitize important paperwork. Whether you need to verify your identity, share a contract, or archive receipts, your iPhone’s built-in tools and third-party apps make the process seamless. In this comprehensive guide, we’ll explore three easy methods to scan documents using your iPhone, along with step-by-step instructions and helpful tips.
1. Using the Notes App
One of the easiest ways to scan documents on your iPhone is through the pre-installed Notes app. Apple has made this process incredibly straightforward:
- Open the Notes app and select a note or create a new one.
- Tap the Camera button, then choose “Scan Documents.”
- Position your document within the camera frame, and your iPhone will automatically capture the page. If you need to manually capture the scan, tap the Shutter button or one of the Volume buttons.
- Drag the corners to adjust the scan and fit the page, then tap “Keep Scan.”
- Tap “Save” to add the scanned document to your note.
After scanning, you can further customize the document by adjusting the corners, changing the color scheme, rotating the image, or adding more pages. Once you’re satisfied, you can share the scanned document just like you would a photo, by tapping the “Share” icon in the top right corner.
Helpful Tips:
- When using the crop tool, place your finger near the small circle located on each corner of the document to view your adjustments more clearly.
- You can also sign and annotate the scanned document if required. Tap the “Share” icon, then “Markup,” and hit the “+” sign at the bottom right to access the signature tool.
2. Using Your iPhone Camera
If you don’t want to use the Notes app, you can also scan documents directly through your iPhone’s camera. This method is straightforward but offers limited customization options:
- Open the Camera app on your iPhone.
- Position the document or image you want to scan within the camera frame and take a photo.
- Make any final edits to the scanned document or image.
Once you have the scanned document, you can use an app like Google Drive to upload and share the image. However, for more advanced editing, exporting to PDF, or additional features, you’ll need to use a specialized scanner app.
3. Using a Scanner App
There are numerous scanner apps available on the App Store designed specifically for mobile scanning. These apps leverage your iPhone’s camera to capture documents and often provide more advanced features than the built-in options.Some of the top scanner apps for iPhone include:
- Adobe Scan
- Microsoft Office Lens
- CamScanner
- SwiftScan
- OCR Scanner
- Evernote Scannable
- FineScanner
- Doc Scanner
- FP Scanner
To use a scanner app, simply download your preferred app, open it, and follow the in-app instructions to scan your document. Many of these apps offer free versions with limited features, while paid versions provide additional capabilities like merging multiple scans into a single document, exporting to Microsoft Office formats, removing watermarks, and adding digital signatures.
Helpful Tip:
If you don’t need to scan documents frequently, the built-in Notes app may be sufficient. However, if you require more advanced features or scan documents regularly, consider downloading a dedicated scanner app from the App Store.
Comparison: iPhone vs. Galaxy Scanning
While this guide focuses on scanning documents using an iPhone, it’s worth noting that Samsung Galaxy devices also offer similar scanning capabilities. The process for scanning documents on a Galaxy device is quite similar:
| Feature | iPhone | Galaxy |
|---|---|---|
| Scan Single Page | ✓ | ✓ |
| Scan Multiple Pages | ✓ | ✓ |
| Crop and Edit Scans | ✓ | ✓ |
| Share Scanned Documents | ✓ | ✓ |
| Integrated with Microsoft Office | ✓ | ✓ |
Both iPhone and Galaxy devices provide users with the ability to quickly and easily scan documents using their built-in camera and apps. The main difference lies in the specific apps and integration with each device’s ecosystem. For example, Galaxy devices offer seamless integration with the Microsoft Office suite, while iPhones leverage the Notes app and a wide range of third-party scanner apps.Ultimately, both iPhone and Galaxy smartphones offer reliable and convenient document scanning capabilities, allowing users to digitize important paperwork on the go.
FAQ
Q: Can I scan documents on my iPhone without using the Notes app?
A: Yes, you can scan documents using your iPhone’s camera or by downloading a dedicated scanner app from the App Store. The Notes app is one of the easiest built-in options, but there are several third-party apps that offer more advanced features and customization.
Q: How do I sign a scanned document on my iPhone?
A: To sign a scanned document on your iPhone, open the document in the Notes app, tap the “Share” icon, then select “Markup.” From there, you can tap the “+” icon and choose “Signature” to add your signature to the document. You can adjust the size and placement of the signature as needed.
Q: Can I scan multiple pages into a single document on my iPhone?
A: Yes, you can scan multiple pages and combine them into a single document using the Notes app or a dedicated scanner app. In the Notes app, simply scan each page and tap “Save” after each one. The app will compile the scans into a single document. Many scanner apps also offer the ability to merge multiple scans.
Q: What is the best scanner app for iPhone?
A: There is no single “best” scanner app for iPhone, as the optimal choice depends on your specific needs and preferences. Some of the top-rated and most popular scanner apps for iPhone include Adobe Scan, Microsoft Office Lens, CamScanner, and SwiftScan. These apps offer a range of features, from basic scanning to advanced editing and sharing capabilities.
Q: Can I scan documents on my iPhone and then access them on my computer?
A: Yes, you can easily access your scanned documents across your devices. If you use iCloud, your scanned documents will be synced and available on your other Apple devices, such as your Mac or iPad. Alternatively, you can use cloud storage services like Google Drive or Dropbox to upload and access your scanned documents from any device.
Q: Is there a way to automatically upload scanned documents from my iPhone to a cloud storage service?
A: Yes, many scanner apps for iPhone offer the ability to automatically upload your scanned documents to cloud storage services like Google Drive, Dropbox, or iCloud. This can be a convenient way to ensure your important documents are backed up and accessible from multiple devices. Check the settings of your preferred scanner app to enable automatic cloud uploads.
Q: Can I edit or annotate scanned documents on my iPhone?
A: Yes, you can edit and annotate scanned documents on your iPhone. The Notes app provides basic editing tools, such as the ability to crop, rotate, and adjust the color of your scans. Many third-party scanner apps also offer more advanced editing features, like the ability to add text, drawings, and signatures to your documents.
Q: Is there a way to OCR (Optical Character Recognition) scanned documents on my iPhone?
A: Yes, some scanner apps for iPhone, such as Adobe Scan and Microsoft Office Lens, offer built-in OCR capabilities. This allows you to extract and edit the text from your scanned documents, making them more searchable and editable. The accuracy of the OCR can vary depending on the app and the quality of the original document.
Q: How do I share scanned documents from my iPhone?
A: Once you’ve scanned a document on your iPhone, you can share it in a variety of ways. In the Notes app, tap the “Share” icon in the top right corner to send the document via email, messaging, or cloud storage services. Many third-party scanner apps also provide built-in sharing options, allowing you to send your scans directly to contacts, upload to cloud storage, or export to other apps.
Q: Can I use my iPhone to scan documents in color or black and white?
A: Yes, most scanner apps and the built-in Notes app on your iPhone allow you to choose between color, grayscale, or black and white scanning modes. This can be useful for optimizing the file size and quality of your scanned documents, depending on your needs.For more information on scanning documents using your mobile device, you can refer to the following government resource:How to Scan Documents on Your Mobile Device