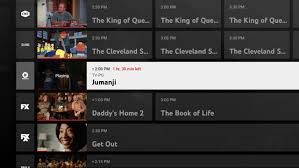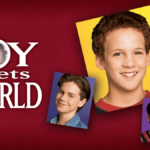How to Record Shows on YouTube TV: A Comprehensive Guide
YouTube TV is a live TV streaming service that offers a wide range of popular channels, including ABC, CBS, Fox, NBC, ESPN, and many more. One of the most convenient features of YouTube TV is its built-in cloud DVR, which allows you to record your favorite shows and watch them later. In this comprehensive guide, we’ll walk you through the process of recording shows on YouTube TV, as well as provide answers to frequently asked questions.
Table of Contents
- Introduction to YouTube TV
- How to Record Shows on YouTube TV
- Recording Live Shows and Sports
- Managing Your Recordings
- Watching Recorded Shows
- Advantages of YouTube TV’s DVR
- Frequently Asked Questions
- Conclusion
- Additional Resources
Introduction to YouTube TV
YouTube TV is a live TV streaming service that provides access to over 85 channels, including local networks, sports channels, news channels, and more. The service is available on various devices, including smart TVs, streaming devices, smartphones, and tablets.One of the key features of YouTube TV is its cloud DVR, which allows you to record shows and watch them later. The DVR offers unlimited storage space, and recordings are stored for up to nine months.
How to Record Shows on YouTube TV
Recording shows on YouTube TV is a straightforward process. Here’s how to do it:
- Open the YouTube TV app or visit the website and sign in to your account.
- Use the search function or browse the guide to find the show you want to record.
- Click on the show to open its details page.
- Click on the “+” icon or the “Record” button to add the show to your library.
- If prompted, select whether you want to record new episodes only or all episodes, including reruns.
Once you’ve added a show to your library, YouTube TV will automatically record new episodes as they air. You can record multiple shows simultaneously, and there is no limit to the number of shows you can record.
Recording Live Shows and Sports
In addition to recording scheduled shows, you can also record live events, such as sports games and news broadcasts. Here’s how to do it:
- Open the YouTube TV app or website and navigate to the live event or show you want to record.
- Click on the “+” icon or the “Record” button to start recording.
- If prompted, select whether you want to record the entire event or just the current game or episode.
YouTube TV will automatically extend the recording time for live events, such as sports games, to ensure that you don’t miss any of the action.
Managing Your Recordings
YouTube TV makes it easy to manage your recordings. Here are some of the key features:
- Unlimited storage space: You can record as many shows as you want, and there is no limit to the amount of storage space used.
- Automatic organization: Recorded shows are automatically organized by title and season, making it easy to find what you’re looking for.
- Deletion options: You can delete individual recordings or entire series from your library if you no longer want to keep them.
- Expiration date: Recordings are stored for up to nine months, after which they are automatically deleted to free up space.
Watching Recorded Shows
Watching recorded shows on YouTube TV is easy. Here’s how to do it:
- Open the YouTube TV app or website and sign in to your account.
- Click on the “Library” tab to view your recorded shows.
- Select the show you want to watch and click on the episode.
- The episode will start playing immediately.
You can watch recorded shows on any device that supports YouTube TV, including smart TVs, streaming devices, smartphones, and tablets.
Advantages of YouTube TV’s DVR
YouTube TV’s cloud DVR offers several advantages over traditional DVRs:
- Unlimited storage space: You can record as many shows as you want without worrying about running out of space.
- Automatic recording: YouTube TV automatically records new episodes of shows you’ve added to your library, so you never miss an episode.
- Accessibility: You can watch recorded shows on any device that supports YouTube TV, making it easy to catch up on your favorite shows no matter where you are.
- No additional fees: There are no additional fees for using the DVR feature, and it’s included in your YouTube TV subscription.
Frequently Asked Questions
- How long do recordings stay in my library?
Recordings are stored for up to nine months, after which they are automatically deleted to free up space. - Can I watch recordings on multiple devices?
Yes, you can watch recorded shows on any device that supports YouTube TV, including smart TVs, streaming devices, smartphones, and tablets. - Can I fast-forward through commercials in recorded shows?
Yes, you can fast-forward through commercials in recorded shows. - Can I record live TV?
Yes, you can record live TV shows and events, including sports games and news broadcasts. - Is there a limit to the number of shows I can record?
No, there is no limit to the number of shows you can record on YouTube TV.
Conclusion
YouTube TV’s cloud DVR is a powerful tool that allows you to record your favorite shows and watch them later. With unlimited storage space, automatic recording, and the ability to watch on any device, YouTube TV makes it easy to never miss an episode of your favorite shows. Whether you’re a fan of live sports, news, or scripted television, YouTube TV’s DVR has you covered.
Additional Resources
For more information on YouTube TV and its features, visit the official YouTube TV website: https://tv.youtube.com/This comprehensive guide provides a detailed overview of how to record shows on YouTube TV, as well as the advantages of the service’s cloud DVR. With its user-friendly interface and powerful recording capabilities, YouTube TV is a great choice for anyone looking to cut the cord and still enjoy their favorite shows.