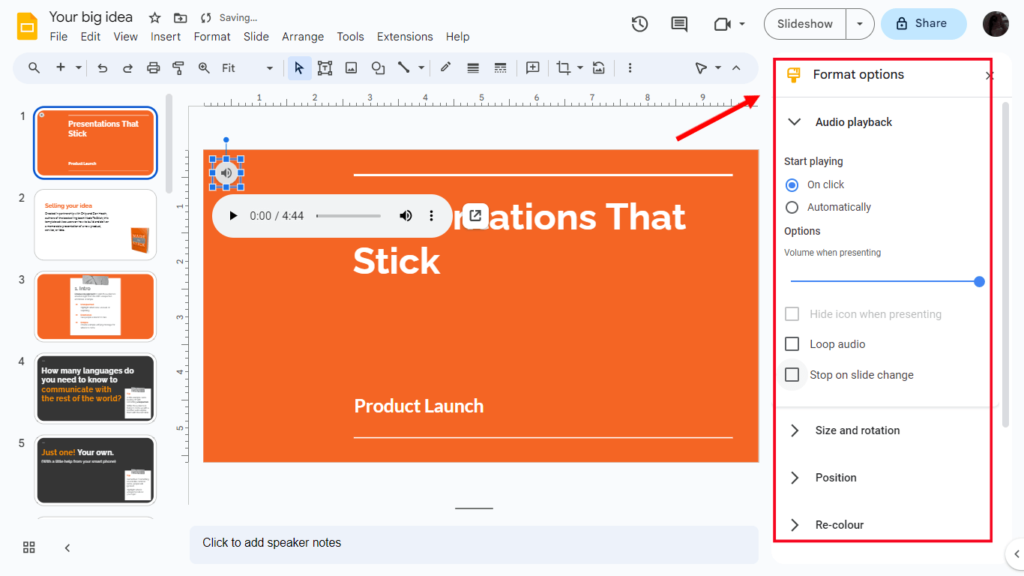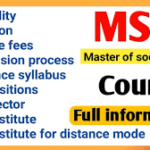How to Record on Google Slides: A Comprehensive Guide
Google Slides is a powerful tool for creating presentations, and one of its features allows users to record their presentations. Recording a presentation can enhance your communication, making it easier to share information with your audience, whether for educational purposes, business meetings, or personal projects. This article will provide a detailed guide on how to record on Google Slides, including the steps involved, tips for effective recordings, and answers to frequently asked questions.
Table of Contents
- What is Google Slides?
- Importance of Recording Presentations
- How to Prepare for Recording
- Step-by-Step Guide to Recording on Google Slides
- 4.1. Using Google Slides with Screencasting Tools
- 4.2. Using Google Meet for Recording
- Editing Your Recorded Presentation
- Tips for Effective Recording
- Common Issues and Troubleshooting
- Conclusion
- FAQ Section
- References
1. What is Google Slides?
Google Slides is a free, web-based presentation program that is part of the Google Workspace suite. It allows users to create, edit, and collaborate on presentations online. Google Slides offers a variety of features, including templates, animations, and the ability to insert images, videos, and charts. Users can access their presentations from any device with internet connectivity, making it a flexible tool for both personal and professional use.
2. Importance of Recording Presentations
Recording presentations can be beneficial for several reasons:
- Accessibility: Recorded presentations can be shared with individuals who were unable to attend the live session, ensuring that the information reaches a wider audience.
- Review and Revision: Recording allows presenters to review their delivery and content, helping them identify areas for improvement in future presentations.
- Enhanced Engagement: Adding audio or video to a presentation can make it more engaging for the audience, providing a more dynamic experience.
- Flexibility: Recorded presentations can be viewed at the audience’s convenience, allowing them to pause, rewind, and replay sections as needed.
3. How to Prepare for Recording
Before you start recording your presentation, consider the following preparation steps:
- Plan Your Content: Outline the key points you want to cover in your presentation. Having a clear structure will help you stay focused during the recording.
- Practice Your Delivery: Rehearse your presentation several times to become comfortable with the material and improve your delivery.
- Check Your Equipment: Ensure that your microphone and camera (if applicable) are functioning properly. Test the audio quality to avoid any issues during the recording.
- Choose a Quiet Environment: Find a quiet space to record where you won’t be interrupted by noise or distractions.
4. Step-by-Step Guide to Recording on Google Slides
While Google Slides does not have a built-in recording feature, you can use various methods to record your presentations effectively. Below are two popular methods: using screencasting tools and Google Meet.
4.1. Using Google Slides with Screencasting Tools
Screencasting tools allow you to record your screen while presenting your slides. Here’s how to do it:
Step 1: Choose a Screencasting Tool
Select a screencasting tool that suits your needs. Some popular options include:
- Screencastify: A Chrome extension that allows you to record your screen, webcam, and audio.
- OBS Studio: A free and open-source software for video recording and live streaming.
- Loom: A user-friendly tool that allows you to record your screen and share videos easily.
Step 2: Install the Tool
If you choose a tool like Screencastify or Loom, install the extension from the Chrome Web Store or download the software from the official website.
Step 3: Open Your Google Slides Presentation
- Go to Google Slides and open the presentation you want to record.
Step 4: Start the Screencasting Tool
- Open the screencasting tool and set it up to record your screen. Make sure to select the option to record your microphone audio if you want to include your voice.
Step 5: Begin Recording
- Click the “Record” button in the screencasting tool.
- Start your presentation in Google Slides by clicking the “Present” button in the upper right corner.
Step 6: Deliver Your Presentation
- Present your slides as you normally would, speaking clearly and engagingly.
- Use the mouse or keyboard to navigate through your slides.
Step 7: Stop Recording
- Once you finish your presentation, stop the recording in the screencasting tool.
- Save the recording according to the tool’s instructions.
Step 8: Share Your Recording
- Most screencasting tools will provide you with a link or file to share your recording. You can send this link to your audience or upload the video to a platform like YouTube.
4.2. Using Google Meet for Recording
Google Meet is another effective way to record your Google Slides presentation. Here’s how to do it:
Step 1: Schedule a Google Meet
- Go to Google Calendar and create a new event.
- Add a title and set the date and time for your meeting.
- Click “Add Google Meet video conferencing” to generate a meeting link.
Step 2: Join the Google Meet
- At the scheduled time, click on the meeting link to join the Google Meet.
- Ensure your microphone and camera are working properly.
Step 3: Share Your Screen
- In Google Meet, click on the “Present now” button at the bottom of the screen.
- Select “A window” or “Your entire screen” and choose the Google Slides presentation you want to share.
Step 4: Start Recording
- Click on the three vertical dots (More options) in the bottom right corner.
- Select “Record meeting” from the dropdown menu.
- Confirm that you want to start recording.
Step 5: Deliver Your Presentation
- Present your slides while speaking clearly and engagingly.
- Navigate through your slides as you normally would.
Step 6: Stop Recording
- Once you finish your presentation, click on the three vertical dots again and select “Stop recording.”
- Confirm that you want to stop the recording.
Step 7: Access Your Recording
- After the meeting ends, the recording will be processed and saved to your Google Drive in a folder named “Meet Recordings.”
- You can share the recording link with your audience.
5. Editing Your Recorded Presentation
After recording your presentation, you may want to edit the video to enhance its quality or remove any unnecessary parts. Here are some basic editing tips:
- Trim Unwanted Sections: Use video editing software (like iMovie, Adobe Premiere Pro, or free online editors) to trim the beginning or end of your recording.
- Add Text or Annotations: Consider adding captions, titles, or annotations to highlight key points in your presentation.
- Incorporate Background Music: If appropriate, add background music to make your presentation more engaging.
- Export in the Right Format: Save your edited video in a format suitable for sharing, such as MP4 or MOV.
6. Tips for Effective Recording
To ensure that your recorded presentation is effective and engaging, consider the following tips:
- Practice Before Recording: Rehearse your presentation multiple times to become familiar with the content and flow.
- Speak Clearly and Confidently: Use a clear and confident voice to convey your message effectively.
- Engage with Your Audience: Even though you’re recording, imagine you’re speaking to a live audience. Use gestures and expressions to enhance your delivery.
- Use Visual Aids: Incorporate visuals, such as images and charts, to support your points and keep the audience engaged.
- Monitor Your Time: Keep an eye on the time to ensure that your presentation fits within the desired duration.
7. Common Issues and Troubleshooting
While recording on Google Slides can be straightforward, you may encounter some common issues. Here are solutions to potential problems:
- Audio Issues: If your voice isn’t being recorded, check your microphone settings in the screencasting tool or Google Meet. Ensure that the correct microphone is selected.
- Screen Not Sharing: If your screen isn’t displaying during the recording, ensure you’ve selected the correct window or screen to share.
- Recording Not Saving: If your recording doesn’t save, check the settings of your screencasting tool or Google Meet to ensure recordings are enabled.
- Poor Video Quality: Ensure that your internet connection is stable and that your camera settings are optimized for clarity.
8. Conclusion
Recording presentations on Google Slides is a valuable skill that enhances communication and engagement with your audience. By following the steps outlined in this guide, you can effectively record your presentations, edit them for clarity, and share them with others. Whether you’re a teacher, student, or professional, mastering the art of recording will significantly improve your presentation skills and help you convey your message more effectively.
9. FAQ Section
Q1: Can I record directly in Google Slides?
A1: Google Slides does not have a built-in recording feature, but you can use screencasting tools or Google Meet to record your presentations.
Q2: What are some recommended screencasting tools?
A2: Popular screencasting tools include Screencastify, OBS Studio, and Loom.
Q3: How do I access my recorded Google Meet presentations?
A3: Recorded Google Meet sessions are saved to your Google Drive in a folder named “Meet Recordings.”
Q4: Can I edit my recorded presentation?
A4: Yes, you can use video editing software to trim, add text, or incorporate background music into your recorded presentation.
Q5: Is there a time limit for recordings in Google Meet?
A5: There is no specific time limit for recordings in Google Meet, but the total duration may be influenced by your Google account type and storage capacity.
10. References
For more detailed information on Google Slides and its features, you can refer to the Wikipedia page on Google Slides here.