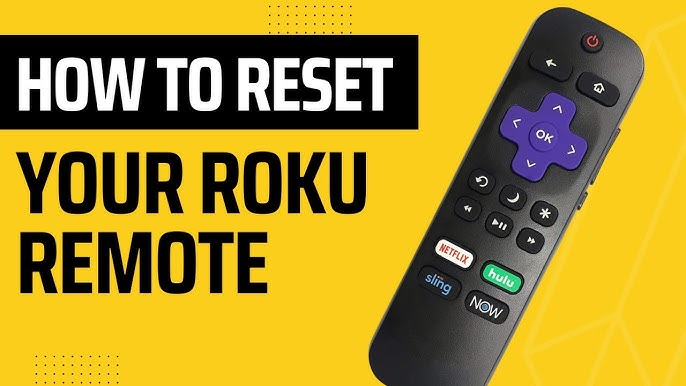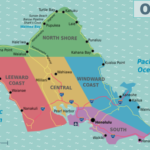Understanding Roku TV
Roku TV is a smart television platform that allows users to access various streaming services, including Netflix, Hulu, Amazon Prime Video, and many more. The interface is designed to be intuitive, making it easy for users to navigate between different channels and settings. Despite its reliability, users may encounter issues such as freezing, lagging, or unresponsive applications, necessitating a reboot.
Why Reboot Your Roku TV?
Rebooting your Roku TV can resolve several common issues, including:
- Freezing or Lagging: If your Roku TV is slow to respond or has frozen entirely, a reboot can refresh the system and improve performance.
- App Crashes: Sometimes, specific apps may crash or fail to load. Restarting the Roku can help reset these applications.
- Network Connectivity Issues: If you experience problems with your internet connection, rebooting the device can help re-establish the connection.
- Software Updates: Rebooting can trigger software updates, ensuring that your Roku TV is running the latest version.
Methods to Reboot Roku TV
There are several methods to reboot your Roku TV using the remote. The following sections outline each method in detail.
Method 1: Using the Remote Shortcut
This method is a quick way to reboot your Roku TV without navigating through menus.
- Press the Home Button: Start by pressing the Home button on your Roku remote five times.
- Press the Up Arrow: Next, press the Up arrow button once.
- Press Rewind Twice: After that, press the Rewind button two times.
- Press Fast Forward Twice: Finally, press the Fast Forward button two times.
- Wait for Reboot: Your Roku TV should now reboot. You will see the Roku logo on the screen as it restarts.
This method is particularly useful when the Roku TV is unresponsive or frozen, as it forces a reboot without needing to unplug the device.
Method 2: Restarting Through Settings
If your Roku TV is responsive, you can restart it through the settings menu.
- Press the Home Button: Press the Home button on your Roku remote to access the main menu.
- Navigate to Settings: Scroll down and select “Settings.”
- Select System: In the Settings menu, scroll down and select “System.”
- Choose System Restart: Within the System menu, select “System Restart.”
- Confirm Restart: Finally, select “Restart” to confirm. Your Roku TV will turn off and then back on again.
This method is ideal for routine reboots and can help maintain optimal performance.
Method 3: Unplugging the Device
If the above methods do not work, you can perform a hard reboot by unplugging the device.
- Unplug the Roku TV: Disconnect the power cord from the back of the Roku TV.
- Wait for 10 Seconds: Allow the TV to remain unplugged for at least 10 seconds. This ensures that all residual power is drained.
- Plug It Back In: Reconnect the power cord to the Roku TV.
- Turn On the TV: Press the power button on the TV or the remote to turn it back on.
This method is effective for more serious issues that may prevent the device from responding to remote commands.
Troubleshooting Common Issues
If rebooting your Roku TV does not resolve the issue, consider the following troubleshooting steps:
- Check Internet Connection: Ensure that your Roku TV is connected to the internet. You can test the connection by trying to access a streaming service.
- Update Software: Make sure your Roku TV is running the latest software version. You can check for updates in the Settings menu under “System” and then “System Update.”
- Factory Reset: If problems persist, you may need to perform a factory reset. This will erase all settings and data, returning the Roku TV to its original state. To do this, go to “Settings,” then “System,” and select “Advanced system settings.” From there, choose “Factory reset.”
Summary Table of Reboot Methods
| Method | Steps | Use Case |
|---|---|---|
| Remote Shortcut | 1. Home (5x) 2. Up (1x) 3. Rewind (2x) 4. Fast Forward (2x) | Quick reboot, especially if frozen |
| Settings Menu | 1. Home 2. Settings 3. System 4. System Restart 5. Restart | Routine reboot when responsive |
| Unplugging the Device | 1. Unplug 2. Wait 10 seconds 3. Plug back in 4. Turn on | Hard reboot for unresponsive devices |
FAQ Section
1. How often should I reboot my Roku TV?
There is no specific frequency for rebooting your Roku TV. However, it is a good practice to reboot it if you notice any performance issues, such as freezing or lagging.
2. Will rebooting my Roku TV delete my settings or data?
No, rebooting your Roku TV using the methods outlined above will not delete your settings or data. However, performing a factory reset will erase all settings and unlink your Roku account.
3. What should I do if my Roku TV does not respond to the remote?
If your Roku TV does not respond to the remote, try the unplugging method to perform a hard reboot. If the issue persists, check the batteries in your remote or consider using the Roku mobile app as a remote.
4. Can I reboot my Roku TV using the Roku mobile app?
Yes, you can reboot your Roku TV using the Roku mobile app. Open the app, connect to your Roku device, and navigate to the settings to find the option to restart.
5. What if my Roku TV continues to have issues after rebooting?
If your Roku TV continues to experience issues after rebooting, consider checking your internet connection, updating the software, or performing a factory reset as a last resort.
Conclusion
Rebooting your Roku TV is a simple yet effective solution for resolving common issues such as freezing, lagging, and app crashes. Whether you choose to use the remote shortcut, the settings menu, or unplug the device, knowing how to reboot your Roku TV can enhance your streaming experience. By following the steps outlined in this article, you can ensure that your Roku TV remains in optimal working condition.For more information about Roku devices and their functionalities, you can visit the Wikipedia page on Roku.