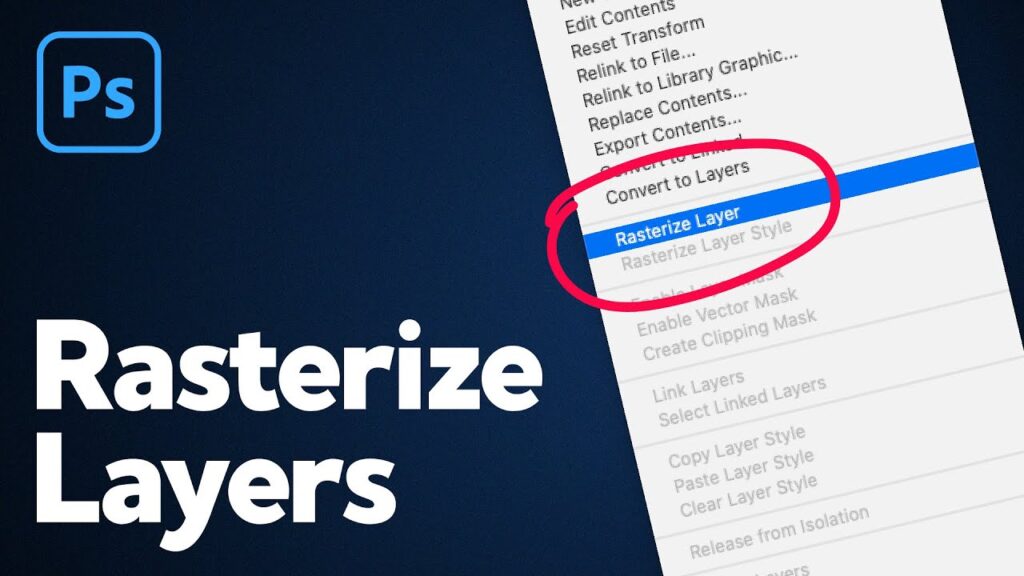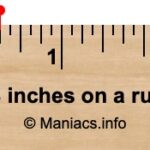How to Rasterize in Photoshop: A Comprehensive Guide
Rasterization is a fundamental process in Adobe Photoshop that transforms vector graphics into raster images, allowing for pixel-based editing. This article will provide an in-depth exploration of how to rasterize layers in Photoshop, the significance of rasterization, and practical applications. We will also include a FAQ section and relevant tables to enhance understanding.
Understanding Rasterization
What is Rasterization?
Rasterization is the process of converting vector graphics, which are composed of paths defined by mathematical equations, into raster images made up of pixels. Raster images are resolution-dependent, meaning they can lose quality when scaled up or down. In contrast, vector images maintain their quality regardless of size.
Why Rasterize?
Rasterization is necessary when you want to apply certain effects or edits that are only available for raster images. For example, tools like the paintbrush, eraser, and smudge tool require rasterized layers to function correctly. Rasterizing allows users to manipulate images more freely, adding textures, filters, and other artistic effects.
When to Rasterize
Rasterization is commonly used in the following scenarios:
- Editing Text Layers: When you want to apply effects like blurring or texture to text, you must first rasterize the text layer.
- Using Specific Tools: Some Photoshop tools, such as the clone stamp or paint bucket, only work with raster images.
- Preparing for Print: When preparing images for print, rasterizing can help ensure that the final output appears as intended.
How to Rasterize in Photoshop
Step-by-Step Instructions
Here’s a detailed guide on how to rasterize layers in Photoshop:
- Open Your Image:
- Launch Adobe Photoshop and open the image or document you wish to edit.
- Select the Layer:
- In the Layers Panel, click on the layer you want to rasterize. This could be a text layer, shape layer, or any vector layer.
- Right-Click to Rasterize:
- Right-click on the selected layer. A context menu will appear.
- Choose Rasterize Layer from the menu.
Rasterize Layer Option (Note: This is a placeholder for an image that would illustrate the process.)
- Confirm Rasterization:
- If prompted, confirm that you want to rasterize the layer. This will convert the vector graphics into a raster image.
- Edit the Rasterized Layer:
- Once rasterized, you can now use pixel-based tools to edit the layer. You can apply filters, brushes, and other effects.
Alternative Methods to Rasterize
While the right-click method is the most common, there are alternative ways to rasterize layers:
- Menu Bar Method:
- Select the layer, then go to the top menu and click Layer > Rasterize > Layer.
- Keyboard Shortcuts:
- You can assign a keyboard shortcut for quicker access. Go to Edit > Keyboard Shortcuts, and find the Rasterize command under the Layer section.
Rasterizing Text in Photoshop
Rasterizing text is a common task, especially when you want to apply effects that are not available for text layers. Here’s how to do it:
- Create a Text Layer:
- Use the Text Tool to create your desired text in the document.
- Select the Text Layer:
- Click on the text layer in the Layers Panel.
- Rasterize the Text:
- Right-click on the text layer and select Rasterize Type from the context menu.
Rasterizing Shapes and Smart Objects
Shapes and smart objects can also be rasterized using similar methods:
- For Shapes:
- Select the shape layer, right-click, and choose Rasterize Layer.
- For Smart Objects:
- Right-click on the smart object layer and select Rasterize Layer. This will convert the smart object into a raster image.
Undoing Rasterization
If you change your mind after rasterizing a layer, you can undo the action:
- Immediate Undo:
- Press Ctrl + Z (Windows) or Cmd + Z (Mac) to undo the last action.
- History Panel:
- Open the History Panel (Window > History) and revert to the state before rasterization.
Practical Applications of Rasterization
Rasterization is widely used in various fields, including:
- Graphic Design: Designers rasterize layers to apply complex effects and textures to their artwork.
- Photography: Photographers rasterize layers to edit images, apply filters, and retouch photos.
- Web Design: Web designers rasterize graphics to ensure they display correctly on different devices.
Raster vs. Vector: A Comparison
Understanding the differences between raster and vector images is crucial for effective design work. Here’s a comparison:
| Feature | Raster Images | Vector Images |
|---|---|---|
| Composition | Made of pixels | Made of paths and curves |
| Scalability | Resolution-dependent | Infinitely scalable |
| File Size | Generally larger | Typically smaller |
| Editing Tools | Requires raster tools | Can be edited with vector tools |
| Quality Loss | Loses quality when resized | Maintains quality when resized |
Conclusion
Rasterization is an essential skill for anyone working in Adobe Photoshop. By understanding how to rasterize layers, you gain access to a wide range of editing tools and effects that can enhance your designs. Whether you are a graphic designer, photographer, or hobbyist, mastering rasterization will elevate your creative projects.
FAQ Section
Q1: What does it mean to rasterize an image in Photoshop?
A1: Rasterizing an image converts vector graphics into a raster image made of pixels, allowing for pixel-based editing.
Q2: Why would I need to rasterize a layer?
A2: You need to rasterize a layer to use certain editing tools, apply filters, or manipulate the layer in ways that are not possible with vector graphics.
Q3: Can I undo rasterization?
A3: Yes, you can undo rasterization by pressing Ctrl + Z (Windows) or Cmd + Z (Mac) immediately after or by using the History Panel.
Q4: How do I know if my layer is rasterized?
A4: If you can use pixel-based tools on the layer, it is rasterized. If the layer is still a vector, those tools will not work.
Q5: Is rasterization permanent?
A5: Rasterization is not permanent if you haven’t saved your work. You can undo it or revert to a previous state using the History Panel.
Additional Resources
For more information on rasterization and Photoshop techniques, you can refer to the Wikipedia page on raster graphics here.This article provides a comprehensive overview of rasterization in Photoshop, including practical steps, comparisons, and applications, ensuring you have all the knowledge needed to effectively use this powerful feature.
Read more about it:https://greyhoundsverdevalley.com/how-to-store-brownies/