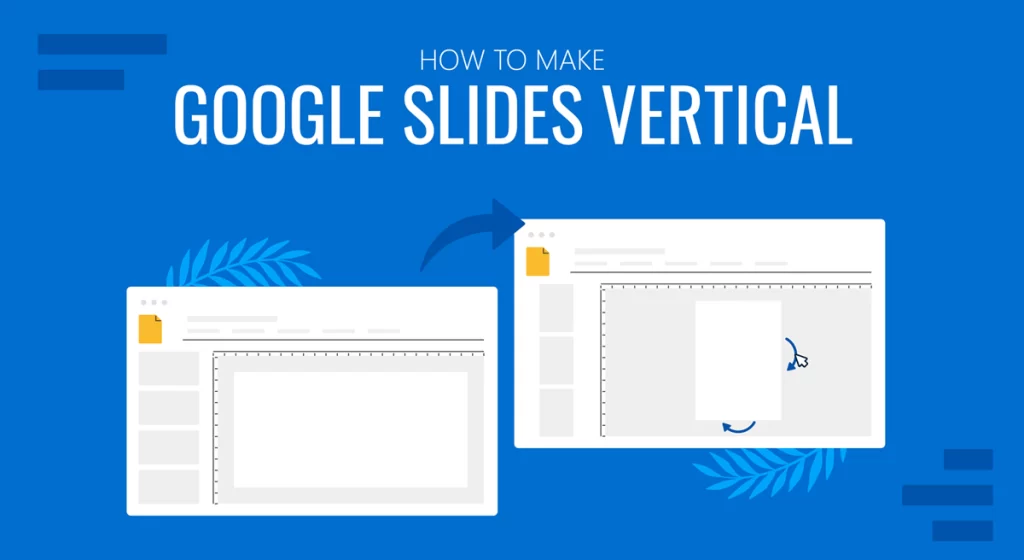How to Make Google Slides Vertical
Introduction
Google Slides is a powerful tool for creating presentations, and while most presentations are designed in a landscape orientation, there are times when a vertical layout is more effective. Vertical slides can be particularly useful for infographics, posters, and mobile-friendly content. This article will provide a comprehensive guide on how to make Google Slides vertical, including step-by-step instructions, design tips, and common mistakes to avoid.
Why Use Vertical Slides?
Vertical slides can enhance your presentation for several reasons:
- Mobile Compatibility: With the increasing use of smartphones, vertical slides are more suitable for viewing on mobile devices, making it easier for your audience to read and engage with your content.
- Specific Content Needs: Certain types of content, such as infographics, charts, or legal documents, may benefit from a vertical layout, allowing for better organization and presentation.
- Visual Appeal: A vertical format can create a fresh and visually appealing look, setting your presentation apart from standard landscape formats.
Understanding the Process
To create vertical slides in Google Slides, you will need to adjust the page setup. This involves changing the dimensions of your slides to create a portrait orientation. The following sections will provide detailed instructions on how to achieve this.
Step-by-Step Guide to Making Google Slides Vertical
Step 1: Open Google Slides
Begin by opening Google Slides in your web browser. You can create a new presentation or open an existing one that you wish to modify.
Step 2: Access the Page Setup Menu
- Click on the “File” menu located at the top left corner of the screen.
- Scroll down and select “Page setup.” This will open a dialog box where you can adjust the dimensions of your slides.
Step 3: Choose Custom Dimensions
- In the Page setup dialog box, you will see options for different slide sizes, including Standard (4:3) and Widescreen (16:9).
- Click on the dropdown menu and select “Custom.”
- Enter your desired dimensions. For vertical slides, you typically want to set a smaller width and a larger height. Common dimensions for vertical slides are:
- 8.5 inches (width) x 11 inches (height) (standard letter size)
- 1080 pixels (width) x 1920 pixels (height) (suitable for mobile presentations)
Step 4: Apply the Changes
- After entering your custom dimensions, click on the “Apply” button.
- Google Slides will adjust the orientation of your slides to vertical. If prompted, confirm any additional settings.
Step 5: Review and Adjust Content
After changing the orientation, review your slides. Some elements may need repositioning or resizing to fit the new layout. Make any necessary adjustments to ensure that your content is visually appealing and easy to read.
Tips for Designing Vertical Slides
- Utilize Space Wisely: Vertical slides often have more vertical space than horizontal ones. Use this space to create a clear hierarchy of information, with headings, subheadings, and bullet points.
- Adjust Images and Graphics: Resize images and graphics to fit the vertical layout. Consider using tall images or infographics that complement the orientation.
- Maintain Consistency: Ensure that your fonts, colors, and styles are consistent throughout the presentation to create a cohesive look.
- Test on Mobile Devices: Since vertical slides are often used for mobile viewing, test your presentation on a smartphone or tablet to ensure readability and visual appeal.
Common Mistakes to Avoid
- Not Adjusting Content: Failing to adjust text and images after changing the orientation can lead to cluttered or unreadable slides.
- Overloading Slides: Avoid cramming too much information onto a single slide. Use multiple slides to convey your message clearly.
- Ignoring Visual Hierarchy: Ensure that your slides have a clear visual hierarchy, making it easy for your audience to follow along.
- Neglecting Accessibility: Consider the accessibility of your presentation. Use high-contrast colors and legible fonts to ensure that all audience members can read your content.
FAQ Section
Q: Can I change the orientation of an existing presentation to vertical?
A: Yes, you can change the orientation of an existing presentation by following the steps outlined above.
Q: Are there specific dimensions recommended for vertical Google Slides?
A: Common dimensions for vertical slides are 8.5 x 11 inches (letter size) or 1080 x 1920 pixels for mobile presentations.
Q: Will my content be affected when switching from horizontal to vertical orientation?
A: Yes, you may need to manually adjust your content, as text and elements might not align perfectly in the vertical layout.
Q: Can I revert to a horizontal layout after making my Google Slides presentation vertical?
A: Yes, you can revert to a horizontal layout by following the same steps and selecting a standard or widescreen option in the Page setup.
Q: How do I create a vertical Google Slides template?
A: To create a vertical template, change the page setup to your desired vertical dimensions and then customize the design to suit your needs.
Q: Can I mix vertical and horizontal slides in the same presentation?
A: No, Google Slides does not allow you to mix orientations within the same presentation. The orientation you set applies to all slides.
Q: What should I do if my images are distorted after changing the orientation?
A: Resize and reposition your images to fit the new layout. You may need to crop or adjust the aspect ratio to maintain clarity.
Conclusion
Creating vertical slides in Google Slides is a straightforward process that can enhance the visual appeal and functionality of your presentations. By following the steps outlined in this guide and keeping design principles in mind, you can effectively utilize vertical slides for various purposes, from infographics to mobile-friendly presentations.As the demand for engaging and visually appealing content continues to grow, mastering the art of vertical presentations will allow you to stand out in your presentations and effectively communicate your message.For more information on Google Slides and its features, you can refer to the Wikipedia page on Google Slides.
| Feature | Description |
|---|---|
| Orientation Options | Standard (4:3), Widescreen (16:9), Custom (for vertical slides) |
| Common Vertical Dimensions | 8.5 x 11 inches (letter size), 1080 x 1920 pixels (mobile presentations) |
| Adjusting Content | Review and reposition text and images after changing orientation |
| Mixing Orientations | Google Slides does not allow mixing horizontal and vertical slides |
| Testing | Test presentations on mobile devices for readability and visual appeal |
By understanding the process and best practices for creating vertical slides, you can enhance your presentations and effectively engage your audience.