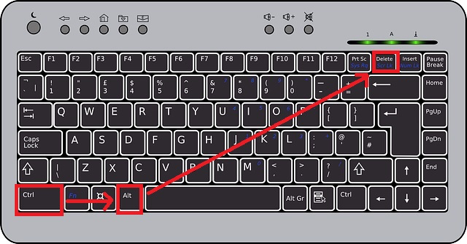How to Lock Your Computer Screen
Introduction
Locking your computer screen is a crucial security measure to protect your device and the sensitive information stored on it. Whether you’re stepping away from your desk for a few minutes or leaving your computer unattended for an extended period, locking the screen ensures that unauthorized individuals cannot access your data. In this comprehensive guide, we’ll explore the various methods to lock your computer screen on Windows and Mac operating systems, provide a FAQ section, and include a table with relevant links.
Locking Your Computer Screen on Windows
Method 1: Using the Keyboard Shortcut
- Press and hold the Windows logo key on your keyboard.
- While holding the Windows logo key, press the L key.
- Your computer screen will be locked, and you will be prompted to enter your password to unlock it.
Method 2: Using the Start Menu
- Click on the Start Menu icon, usually located in the bottom-left corner of your screen.
- Click on the Power button.
- Select Lock from the menu options.
Method 3: Using the Ctrl+Alt+Del Keyboard Shortcut
- Press and hold the Ctrl, Alt, and Del keys simultaneously.
- From the options that appear on the screen, select Lock.
Locking Your Computer Screen on Mac
Method 1: Using the Apple Menu
- Click on the Apple logo in the top-left corner of your screen.
- Select Lock Screen from the dropdown menu.
Method 2: Using the Keyboard Shortcut
- Press and hold the Command, Control, and Q keys simultaneously.
- Your computer screen will be locked, and you will need to enter your password to unlock it.
Automatic Screen Locking
In addition to manually locking your computer screen, you can set up automatic screen locking to enhance security. Here’s how to configure automatic screen locking on Windows and Mac:
Windows
- Open the Control Panel.
- Click on Appearance and Personalization.
- Select Personalization.
- Click on Screen Saver.
- Choose a screen saver from the list and configure the settings, such as the wait time before the screen saver activates.
- Check the On resume, display logon screen option to ensure that a password is required to unlock the screen.
- Click Apply and OK to save the settings.
Mac
- Open System Preferences.
- Click on Desktop & Screen Saver.
- Select the Screen Saver tab.
- Set the Start after option to the desired time before the screen saver activates.
- Click on the Hot Corners button.
- Select Start Screen Saver from the dropdown menu for the corner you want to use to activate the screen saver.
- Click OK to save the settings.
FAQ Section
Q: What happens when I lock my computer screen?
A: When you lock your computer screen, the display is turned off or dimmed, and you are required to enter your password to regain access. This prevents unauthorized individuals from accessing your computer while you are away.
Q: Can I still use my computer while the screen is locked?
A: Yes, your computer continues to run in the background while the screen is locked. You can leave applications and documents open, and they will remain accessible after unlocking the screen.
Q: How do I unlock my computer screen?
A: To unlock your computer screen, press any key or move the mouse. You will then be prompted to enter your password to regain access to your desktop and applications.
Q: Is it necessary to lock my computer screen every time I step away?
A: It is recommended to lock your computer screen whenever you leave your desk, even for a short period. This helps prevent unauthorized access and ensures the security of your data.
Q: Can I set a time limit for automatic screen locking?
A: Yes, both Windows and Mac operating systems allow you to set a time limit for automatic screen locking. You can configure the screen saver settings to lock the screen after a specified period of inactivity.
Conclusion
Locking your computer screen is a simple yet effective way to protect your device and data from unauthorized access. By following the methods outlined in this guide, you can quickly lock your screen on both Windows and Mac operating systems. Additionally, setting up automatic screen locking can provide an extra layer of security, ensuring that your computer is locked even if you forget to do so manually. Remember to always lock your screen when leaving your computer unattended to maintain the integrity of your sensitive information.For more information on computer security best practices, you can refer to resources like the National Institute of Standards and Technology (NIST) Computer Security Resource Center.
| Operating System | Keyboard Shortcut | Start Menu | Ctrl+Alt+Del | Apple Menu | Command+Control+Q |
|---|---|---|---|---|---|
| Windows | Windows Key + L | ✓ | ✓ | – | – |
| Mac | – | – | – | ✓ | ✓ |