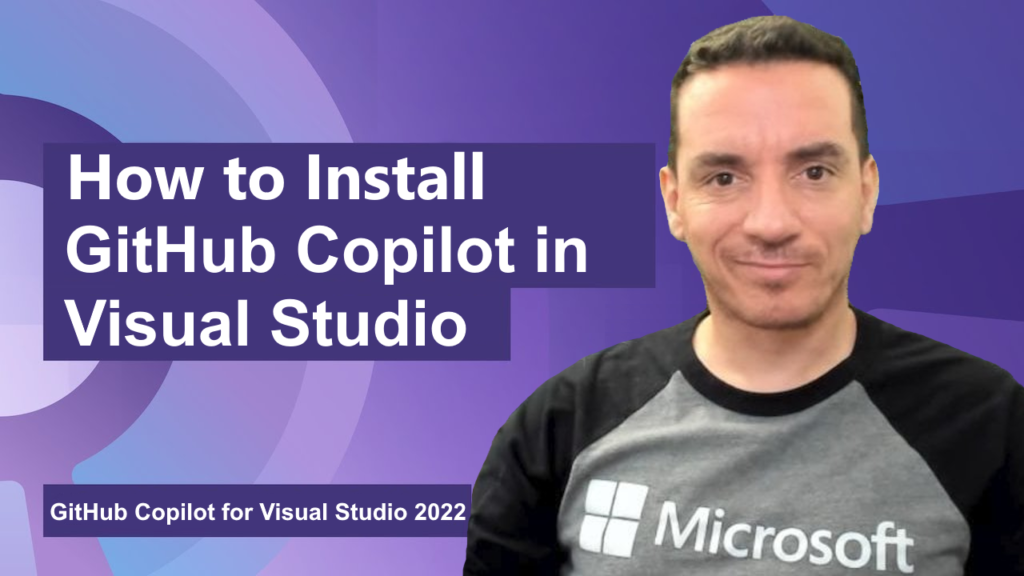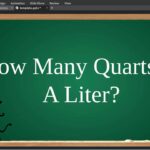How to Install GitHub Copilot in Visual Studio: A Comprehensive Guide
GitHub Copilot is an AI-powered code completion tool developed by GitHub in collaboration with OpenAI. It assists developers by suggesting code snippets, functions, and entire lines of code based on the context of what they are writing. This tool can significantly enhance productivity and streamline the coding process. This comprehensive guide will walk you through the steps to install GitHub Copilot in Visual Studio, as well as provide insights into its features, benefits, and best practices.
Table of Contents
- What is GitHub Copilot?
- Prerequisites for Installation
- Installing GitHub Copilot in Visual Studio
- 3.1 Installing Visual Studio
- 3.2 Installing the GitHub Copilot Extension
- Configuring GitHub Copilot
- Using GitHub Copilot
- 5.1 Code Suggestions
- 5.2 Customizing Suggestions
- Benefits of Using GitHub Copilot
- Common Issues and Troubleshooting
- Best Practices for Using GitHub Copilot
- Conclusion
- Frequently Asked Questions (FAQ)
1. What is GitHub Copilot?
GitHub Copilot is an AI-powered coding assistant that provides real-time code suggestions as you write. It is designed to help developers by predicting what they want to code next, offering suggestions based on the context of the code, comments, and function names. Copilot can generate code in various programming languages, making it a versatile tool for developers.
Key Features of GitHub Copilot
- Contextual Code Suggestions: Provides suggestions based on the current context of the code.
- Multi-Language Support: Supports a wide range of programming languages, including Python, JavaScript, TypeScript, Ruby, and more.
- Learning from Context: Learns from the codebase and comments to provide more relevant suggestions.
- Integration with IDEs: Works seamlessly with popular Integrated Development Environments (IDEs) like Visual Studio, Visual Studio Code, and JetBrains IDEs.
2. Prerequisites for Installation
Before installing GitHub Copilot in Visual Studio, ensure you have the following:
- Visual Studio: You need to have Visual Studio 2022 or later installed on your machine. You can download it from the official Microsoft website.
- GitHub Account: A GitHub account is required to use GitHub Copilot. If you don’t have one, you can create an account for free.
- GitHub Copilot Subscription: GitHub Copilot is a subscription-based service. You may need to sign up for a trial or a paid plan to access its features.
3. Installing GitHub Copilot in Visual Studio
3.1 Installing Visual Studio
- Download Visual Studio: Go to the Visual Studio website and download the installer for Visual Studio 2022 or later.
- Run the Installer: Launch the installer and select the workloads you want to install. For GitHub Copilot, the “ASP.NET and web development” or “Desktop development with C++” workloads are recommended.
- Complete Installation: Follow the prompts to complete the installation process. Once installed, launch Visual Studio.
3.2 Installing the GitHub Copilot Extension
- Open Visual Studio: Launch Visual Studio on your computer.
- Go to Extensions: In the top menu, click on
Extensions, then selectManage Extensions. - Search for GitHub Copilot: In the search bar, type “GitHub Copilot” and press Enter.
- Install the Extension: Click on the
Downloadbutton next to the GitHub Copilot extension. Once the download is complete, click onInstall. - Restart Visual Studio: After installation, restart Visual Studio to enable the GitHub Copilot extension.
4. Configuring GitHub Copilot
Once the extension is installed, you need to configure it to work with your GitHub account.
- Sign in to GitHub: Open Visual Studio and navigate to the GitHub Copilot settings. You may be prompted to sign in to your GitHub account.
- Authorize GitHub Copilot: Follow the prompts to authorize GitHub Copilot to access your account. This authorization allows Copilot to provide personalized suggestions based on your coding style and preferences.
- Adjust Settings: You can customize the settings for GitHub Copilot, such as enabling or disabling specific features, adjusting the suggestion frequency, and more.
5. Using GitHub Copilot
5.1 Code Suggestions
Once GitHub Copilot is configured, you can start using it to receive code suggestions.
- Start Coding: Begin typing code in your preferred programming language. As you type, GitHub Copilot will automatically generate suggestions.
- Accepting Suggestions: To accept a suggestion, press the
Tabkey. If you want to see more suggestions, you can pressCtrl + Enterto open the Copilot suggestion panel. - Inline Suggestions: GitHub Copilot can also provide inline suggestions based on comments or function names. For example, if you write a comment describing a function, Copilot may suggest a complete implementation.
5.2 Customizing Suggestions
You can influence the suggestions provided by GitHub Copilot by writing descriptive comments or using specific function names. The more context you provide, the better the suggestions will be.
- Descriptive Comments: Write comments that clearly describe what you want the code to do. For example:
python
# Function to calculate the factorial of a number
def factorial(n):
- Function Names: Use meaningful function names that indicate the purpose of the function. This helps Copilot generate relevant code.
6. Benefits of Using GitHub Copilot
Using GitHub Copilot can offer several advantages for developers:
- Increased Productivity: Copilot can help you write code faster by providing suggestions and reducing the amount of boilerplate code you need to write manually.
- Learning Tool: For beginners, Copilot can serve as a learning tool, providing examples of how to implement specific functions or algorithms.
- Enhanced Creativity: Copilot can inspire new ideas and approaches to coding problems, helping you think outside the box.
- Support for Multiple Languages: With support for various programming languages, Copilot can assist developers working in diverse environments.
7. Common Issues and Troubleshooting
While GitHub Copilot is a powerful tool, you may encounter some issues during installation or usage. Here are some common problems and their solutions:
7.1 Installation Issues
- Extension Not Found: If you cannot find the GitHub Copilot extension in Visual Studio, ensure that you are using Visual Studio 2022 or later and that your installation is up to date.
- Authorization Problems: If you encounter issues signing in to your GitHub account, double-check your credentials and ensure that your account has access to GitHub Copilot.
7.2 Suggestion Issues
- Irrelevant Suggestions: If Copilot provides suggestions that are not relevant, try writing more descriptive comments or function names to give it better context.
- No Suggestions: If you are not receiving any suggestions, ensure that the Copilot extension is enabled in Visual Studio and that you are connected to the internet.
8. Best Practices for Using GitHub Copilot
To make the most of GitHub Copilot, consider the following best practices:
- Provide Context: The more context you provide through comments and function names, the better the suggestions will be.
- Review Suggestions: Always review the suggestions provided by Copilot before accepting them. Ensure that the code meets your requirements and standards.
- Use as a Supplement: Treat Copilot as a supplementary tool rather than a replacement for your coding skills. Use it to enhance your workflow, but continue to develop your programming knowledge.
9. Conclusion
Installing and using GitHub Copilot in Visual Studio can significantly enhance your coding experience. By following the steps outlined in this guide, you can easily install the extension, configure it, and start receiving valuable code suggestions. With its ability to increase productivity, support multiple programming languages, and serve as a learning tool, GitHub Copilot is a powerful addition to any developer’s toolkit.
10. Frequently Asked Questions (FAQ)
How do I install GitHub Copilot in Visual Studio?
To install GitHub Copilot, open Visual Studio, go to Extensions, select Manage Extensions, search for GitHub Copilot, and click Download. Restart Visual Studio after installation.
Do I need a GitHub account to use Copilot?
Yes, a GitHub account is required to use GitHub Copilot. You will also need to authorize the extension to access your account.
Is GitHub Copilot free to use?
GitHub Copilot is a subscription-based service. You may need to sign up for a trial or a paid plan to access its features.
Can Copilot help with multiple programming languages?
Yes, GitHub Copilot supports a wide range of programming languages, including Python, JavaScript, TypeScript, Ruby, and more.
What should I do if Copilot provides irrelevant suggestions?
If Copilot provides irrelevant suggestions, try writing more descriptive comments or function names to give it better context.
Where can I find more information about GitHub Copilot?
For more information, you can refer to the GitHub Copilot documentation.
Summary Table
| Feature | Description |
|---|---|
| Installation | Install via Visual Studio Extensions |
| GitHub Account Requirement | Required for usage |
| Supported Languages | Python, JavaScript, TypeScript, Ruby, etc. |
| Subscription Model | Paid subscription required |
| Contextual Suggestions | Based on comments and function names |
This comprehensive guide provides a thorough understanding of how to install GitHub Copilot in Visual Studio, its features, benefits, and best practices. By leveraging this powerful tool, you can enhance your coding efficiency and improve your overall development experience.