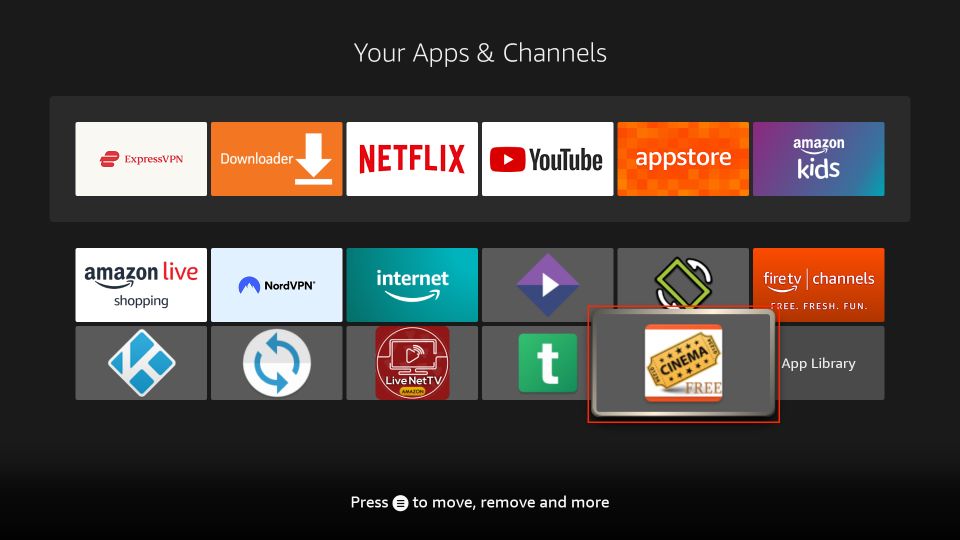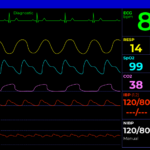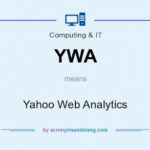How to Install Cinema on Firestick: A Comprehensive Guide
Cinema HD is a popular streaming application that allows users to access a vast library of movies and TV shows. Installing Cinema HD on your Amazon Firestick can enhance your streaming experience, providing a convenient way to watch your favorite content. This article will provide a step-by-step guide on how to install Cinema HD on Firestick, including the necessary preparations, installation methods, and troubleshooting tips. Additionally, we will include a FAQ section and a summary table for quick reference.
1. Understanding Cinema HD
1.1 What is Cinema HD?
Cinema HD is a streaming application that offers users access to a wide range of movies and TV shows, including the latest releases and classic titles. The app is known for its user-friendly interface, high-quality streaming options, and the ability to integrate with various media players.
1.2 Features of Cinema HD
- Extensive Library: Access to a vast collection of movies and TV shows across different genres.
- User-Friendly Interface: Easy navigation and search functionality.
- High-Quality Streaming: Options for streaming in HD and 4K quality.
- Regular Updates: Frequent updates to ensure the latest content is available.
1.3 Legal Considerations
While Cinema HD itself is not illegal, the content accessed through the app may vary in legality depending on your location and the sources used. It is essential to ensure that you are using the app responsibly and in compliance with local laws.
2. Preparing Your Firestick for Installation
Before installing Cinema HD, you need to prepare your Firestick by enabling the installation of apps from unknown sources. Follow these steps:
2.1 Enable Developer Options
- Go to Settings: From the Firestick home screen, navigate to the “Settings” option at the top.
- Select My Fire TV: Scroll down and select “My Fire TV” or “Device.”
- Choose Developer Options: Click on “Developer Options.”
- Enable Apps from Unknown Sources: Toggle the option to “ON” to allow the installation of apps from unknown sources.
- Enable ADB Debugging: Optionally, you can enable “ADB Debugging” for additional functionality.
2.2 Install the Downloader App
The Downloader app is a crucial tool for installing Cinema HD on your Firestick. To install it:
- Go to the Home Screen: Return to the Firestick home screen.
- Search for Downloader: Use the search function (magnifying glass icon) to find the “Downloader” app.
- Select and Install: Click on the Downloader app from the search results and follow the on-screen instructions to install it.
3. Installing Cinema HD on Firestick
3.1 Using the Downloader App
Once you have prepared your Firestick and installed the Downloader app, follow these steps to install Cinema HD:
- Open the Downloader App: Launch the Downloader app from your apps list.
- Enter the URL: In the download section, enter the URL for the Cinema HD APK. The current URL is:
https://cinemahd.app/cinemahd-v3.0.9.apk
- Download the APK: Click “Go” to start downloading the Cinema HD APK file.
- Install the APK: Once the download is complete, a prompt will appear. Click “Install” to begin the installation process.
- Open Cinema HD: After installation, you can choose to open the app directly or return to the home screen to access it later.
3.2 Using ES File Explorer
If you prefer not to use the Downloader app, you can also install Cinema HD using ES File Explorer:
- Install ES File Explorer: Search for and install ES File Explorer from the Amazon App Store.
- Open ES File Explorer: Launch the app and navigate to the “Downloader” section.
- Add a New Download: Click on the “+” icon to add a new download.
- Enter the URL: Input the same URL for the Cinema HD APK:
https://cinemahd.app/cinemahd-v3.0.9.apk
- Download and Install: Follow the prompts to download and install the APK.
4. Using Cinema HD on Firestick
Once you have successfully installed Cinema HD, you can start using it to watch your favorite movies and TV shows. Here’s how to navigate the app:
4.1 User Interface
- Home Screen: The home screen displays featured movies and shows. You can scroll through the content and select what you want to watch.
- Search Functionality: Use the search bar to find specific titles, genres, or actors.
- Categories: Browse through different categories such as “Trending,” “Popular,” and “Top Rated” to discover new content.
4.2 Streaming Quality
Cinema HD allows you to choose the streaming quality based on your internet connection. You can select from options such as SD, HD, and 4K (if available).
4.3 Setting Up Real-Debrid (Optional)
For enhanced streaming options, you can integrate Real-Debrid with Cinema HD. This service provides access to additional high-quality streams:
- Create a Real-Debrid Account: Sign up for a Real-Debrid account on their website.
- Link Real-Debrid to Cinema HD: In the Cinema HD app, go to settings and find the option to link your Real-Debrid account. Follow the prompts to complete the integration.
5. Troubleshooting Common Issues
While using Cinema HD, you may encounter some common issues. Here are some troubleshooting tips:
5.1 Buffering Issues
- Check Internet Connection: Ensure that your Firestick is connected to a stable internet connection.
- Reduce Streaming Quality: Lower the streaming quality in the app settings to reduce buffering.
5.2 App Crashes
- Clear Cache: Go to the Firestick settings, navigate to “Applications,” and clear the cache for Cinema HD.
- Reinstall the App: If the issue persists, consider uninstalling and reinstalling Cinema HD.
5.3 Unable to Find Content
- Search Function: Use the search function to look for specific titles.
- Check for Updates: Ensure that you are using the latest version of Cinema HD, as content availability may change.
6. Summary Table
| Step | Description |
|---|---|
| Enable Developer Options | Allow installation from unknown sources |
| Install Downloader App | Use the Amazon App Store to find and install |
| Download Cinema HD APK | Enter the URL in the Downloader app |
| Install the APK | Follow prompts to complete the installation |
| Use Cinema HD | Navigate the app to watch movies and TV shows |
7. FAQ Section
1. Is Cinema HD free to use?
Yes, Cinema HD is free to download and use, but it may contain ads. Some features, such as Real-Debrid integration, may require a subscription.
2. Can I install Cinema HD on other devices?
Yes, Cinema HD can be installed on various devices, including Android smartphones, tablets, and Android TV boxes.
3. Is it legal to use Cinema HD?
While the app itself is legal, the legality of the content accessed through it may vary. Users should ensure they are complying with local laws regarding streaming content.
4. Do I need a VPN to use Cinema HD?
Using a VPN is recommended to protect your privacy while streaming and to access content that may be restricted in your region.
5. What should I do if Cinema HD is not working?
If Cinema HD is not working, try clearing the app cache, checking your internet connection, or reinstalling the app.
Conclusion
Installing Cinema HD on your Firestick can significantly enhance your streaming experience, providing access to a vast library of movies and TV shows. By following the steps outlined in this guide, you can easily install and navigate the app, troubleshoot common issues, and enjoy your favorite content. Always remember to use the app responsibly and consider using a VPN for added privacy and security.For more information about streaming applications and their legality, you can refer to the Wikipedia page on Streaming Media.