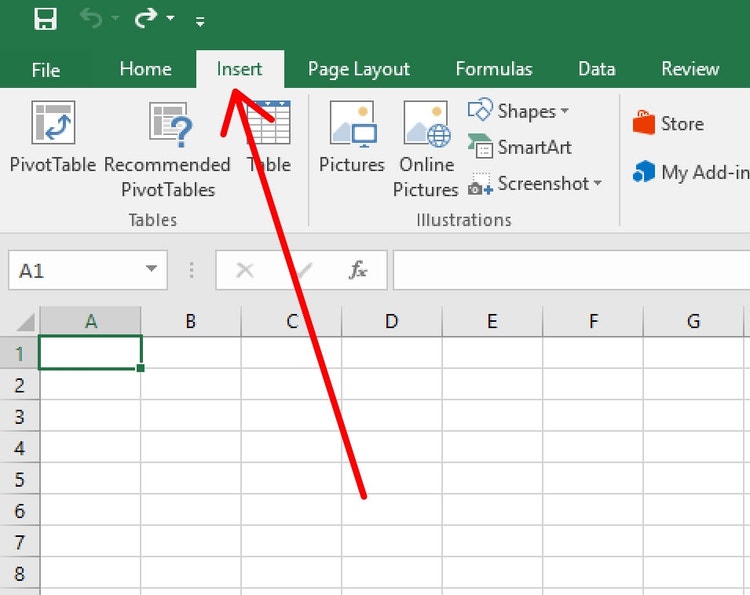How to Insert PDF into Excel: A Comprehensive Guide
Inserting a PDF into an Excel spreadsheet can be a useful way to enhance your data presentation, whether you’re compiling reports, creating presentations, or organizing information. This guide will provide a detailed overview of how to insert PDFs into Excel, the various methods available, and tips for effectively managing your documents.
Understanding the Need to Insert PDFs into Excel
PDFs (Portable Document Format) are widely used for sharing documents because they maintain formatting across different devices and platforms. However, integrating PDF content into Excel can help you present data in a more organized manner. Here are some common reasons for inserting PDFs into Excel:
- Data Consolidation: Combining data from various sources into one spreadsheet for easier analysis.
- Reference Material: Including reference documents directly in your spreadsheet for quick access.
- Visual Representation: Enhancing reports with visual elements from PDFs, such as charts or images.
- Documentation: Keeping important documents organized alongside related data.
Methods to Insert PDF into Excel
There are several methods to insert a PDF into Excel, each with its own advantages and limitations. Below, we outline the most effective methods.
Method 1: Insert PDF as an Object
This method allows you to insert a PDF file as an object within your Excel spreadsheet. Here’s how to do it:
Steps to Insert PDF as an Object
- Open Excel: Launch Microsoft Excel and open the workbook where you want to insert the PDF.
- Select the Cell: Click on the cell where you want the PDF to be inserted.
- Go to the Insert Tab: Click on the “Insert” tab in the ribbon at the top of the window.
- Click on Object: In the “Text” section, click on the “Object” button.
- Choose Create from File: In the dialog box that appears, select the “Create from File” tab.
- Browse for the PDF: Click the “Browse” button to locate the PDF file you want to insert.
- Display as Icon: If you want the PDF to appear as an icon, check the box that says “Display as icon.” You can also change the icon display name if desired.
- Click OK: After selecting your PDF, click “OK” to insert it into the spreadsheet.
Advantages and Limitations
- Advantages:
- Easy to insert and access.
- Keeps the PDF intact and allows for quick reference.
- Limitations:
- Only displays the first page of the PDF unless opened.
- May not allow for direct editing of the PDF content.
Method 2: Insert PDF as an Image
Another method is to convert the PDF into an image format (e.g., PNG or JPEG) and then insert it into Excel. This is particularly useful if you want to display specific pages or sections of the PDF visually.
Steps to Insert PDF as an Image
- Convert PDF to Image: Use a PDF converter tool to convert the desired PDF pages into image files.
- Open Excel: Launch Microsoft Excel and open the workbook.
- Go to the Insert Tab: Click on the “Insert” tab in the ribbon.
- Select Pictures: Click on the “Pictures” button.
- Choose the Image: Browse to the location of the converted image files and select the one you want to insert.
- Adjust Size and Position: Once inserted, you can resize and move the image as needed.
Advantages and Limitations
- Advantages:
- Allows for visual representation of PDF content.
- Easy to manipulate and format within Excel.
- Limitations:
- Loses the original PDF functionality (e.g., links, text).
- May require additional steps to convert PDF to image.
Method 3: Hyperlink to PDF
If you want to keep the PDF file separate but easily accessible, you can insert a hyperlink in your Excel spreadsheet that links to the PDF file.
Steps to Insert Hyperlink to PDF
- Open Excel: Launch Microsoft Excel and open the workbook.
- Select the Cell: Click on the cell where you want to create the hyperlink.
- Insert Hyperlink: Right-click the cell and select “Hyperlink,” or go to the “Insert” tab and click on “Link.”
- Link to the PDF: In the dialog box, select “Existing File or Web Page” and browse to the location of the PDF file.
- Click OK: After selecting the PDF, click “OK” to create the hyperlink.
Advantages and Limitations
- Advantages:
- Keeps the Excel file size smaller.
- Allows for easy access to the original PDF document.
- Limitations:
- Requires access to the original PDF file location.
- Does not display any content from the PDF in Excel.
Method 4: Convert PDF to Excel
If your goal is to extract data from a PDF and use it within Excel, converting the PDF to an Excel format is the most effective method.
Steps to Convert PDF to Excel
- Use a Conversion Tool: Utilize a PDF to Excel converter tool (such as Adobe Acrobat, Smallpdf, or online services).
- Upload the PDF: Open the converter tool and upload the PDF file you want to convert.
- Select Conversion Options: Choose the desired output format (Excel) and any specific options for data extraction.
- Download the Excel File: After the conversion is complete, download the resulting Excel file.
- Open in Excel: Open the converted file in Microsoft Excel to view and edit the data.
Advantages and Limitations
- Advantages:
- Extracts data directly into Excel for analysis.
- Maintains formatting and structure of tables.
- Limitations:
- Conversion accuracy may vary depending on the complexity of the PDF.
- Requires additional steps to convert the file.
Method 5: Using Office 365
If you have a subscription to Office 365, you can also use its features to insert PDFs into Excel easily.
Steps to Insert PDF in Office 365
- Open Excel: Launch Excel in Office 365.
- Go to the Insert Tab: Click on the “Insert” tab in the ribbon.
- Select Pictures: Click on “Pictures” and then “Picture from File.”
- Choose the PDF: Find and double-click on the PDF file you want to insert.
- Adjust as Needed: Once inserted, you can resize and position the PDF as needed.
Advantages and Limitations
- Advantages:
- Quick and straightforward method for inserting PDFs.
- Leverages the capabilities of Office 365.
- Limitations:
- May not work with all PDF formats.
- Limited to the capabilities of Office 365.
Summary of Methods
Here’s a summary table of the methods discussed for inserting PDF files into Excel:
| Method | Description | Pros | Cons |
|---|---|---|---|
| Insert as Object | Embed the PDF as an object within Excel. | Keeps PDF intact; easy access. | Only displays the first page; no editing. |
| Insert as Image | Convert PDF pages to images and insert them. | Visual representation; easy manipulation. | Loses PDF functionality; requires conversion. |
| Hyperlink to PDF | Create a hyperlink to the PDF file. | Smaller file size; easy access. | Requires access to the PDF location; no content display. |
| Convert PDF to Excel | Extract data from PDF and convert it to Excel format. | Direct data extraction; maintains structure. | Conversion accuracy may vary. |
| Office 365 | Use Office 365 features to insert PDF easily. | Quick and straightforward. | Limited compatibility with some PDFs. |
Conclusion
Inserting a PDF into Excel can enhance your data presentation and make it easier to reference important documents. By understanding the various methods available—embedding as an object, inserting as an image, creating hyperlinks, converting to Excel, and utilizing Office 365—you can choose the best approach for your needs.Whether you are a business professional, student, or anyone looking to integrate PDF content into your spreadsheets, these methods will help you effectively manage your documents and improve your workflow.
FAQ Section
How do I insert a PDF into Excel?
You can insert a PDF into Excel by using the “Insert” tab, selecting “Object,” and then choosing the PDF file you want to embed. Alternatively, you can insert it as an image or create a hyperlink to the PDF.
Can I edit the PDF after inserting it into Excel?
No, once a PDF is inserted as an object in Excel, it cannot be edited directly within Excel. You would need to edit the PDF using a PDF editor and then reinsert it if necessary.
What happens if the PDF is updated after I insert it into Excel?
If you insert the PDF as an object, any updates made to the original PDF will not reflect in Excel. If you created a hyperlink, the link will point to the most current version of the PDF.
How can I convert a PDF to Excel?
You can convert a PDF to Excel using various online tools or software like Adobe Acrobat. Upload the PDF, select the conversion option, and download the resulting Excel file.
Is there a limit to the size of the PDF I can insert into Excel?
While there is no specific limit to the size of the PDF you can insert, larger files may slow down your Excel workbook and affect performance. It’s best to keep embedded PDFs to a reasonable size.
Can I insert multiple PDFs into one Excel file?
Yes, you can insert multiple PDFs into a single Excel file by repeating the insertion process for each PDF you want to include.
What versions of Excel support PDF insertion?
Most recent versions of Microsoft Excel, including Excel 2010 and later, support the insertion of PDFs as objects or images.
Where can I find more information about inserting PDFs into Excel?
For more detailed information about inserting PDFs into Excel, you can refer to the Wikipedia page on Microsoft Excel.
References
- Wikipedia. “Microsoft Excel.” Accessed August 12, 2024. https://en.wikipedia.org/wiki/Microsoft_Excel.