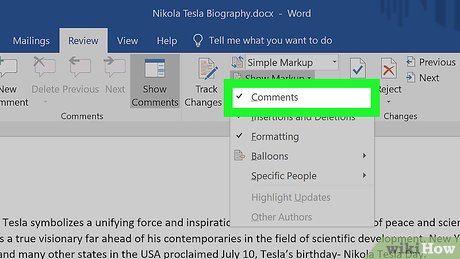How to Hide Comments in Microsoft Word: A Comprehensive Guide
Microsoft Word is a powerful word processing tool widely used for document creation and editing. One of its features is the ability to add comments, which are useful for collaboration and feedback. However, there are times when you may want to hide these comments to focus on the content of your document. This article will provide a detailed guide on how to hide comments in Word, including various methods, tips, and frequently asked questions.
Understanding Comments in Microsoft Word
Comments in Microsoft Word allow users to insert notes, suggestions, or feedback within a document. This feature is particularly beneficial in collaborative environments where multiple users review and edit the same document. Comments can be added to specific sections of text, providing context and clarity.
Benefits of Using Comments
- Collaboration: Comments facilitate communication between authors and reviewers, making it easier to address feedback.
- Clarity: They provide additional context for changes made in the document.
- Tracking Changes: Comments can help track the evolution of a document over time.
Why Hide Comments?
While comments are useful, there are several reasons you might want to hide them:
- Distraction: Comments can clutter the view of the document, making it difficult to focus on the content.
- Finalization: When preparing a document for presentation or publication, hiding comments can provide a cleaner look.
- Privacy: Hiding comments can prevent others from seeing feedback that may not be relevant to them.
Methods to Hide Comments in Microsoft Word
There are several methods to hide comments in Microsoft Word. Below are detailed steps for each method.
Method 1: Using the Review Tab
- Open Your Document: Launch Microsoft Word and open the document containing comments.
- Navigate to the Review Tab: Click on the “Review” tab in the Ribbon at the top of the window.
- Display for Review: In the “Tracking” group, find the “Display for Review” dropdown menu.
- Select No Markup: Click on the dropdown and select “No Markup.” This option hides all comments and tracked changes, providing a clean view of the document.
Method 2: Hiding Comments with Show Markup
- Open Your Document: Open the document in Microsoft Word.
- Go to the Review Tab: Click on the “Review” tab in the Ribbon.
- Show Markup: In the “Tracking” group, click on “Show Markup.”
- Deselect Comments: Uncheck the “Comments” option. This will hide comments while keeping other markup visible.
Method 3: Using the Reviewing Pane
- Open Your Document: Start Microsoft Word and open the document.
- Access the Review Tab: Click on the “Review” tab in the Ribbon.
- Open the Reviewing Pane: Click on the “Reviewing Pane” button in the “Tracking” group.
- Hide Comments: You can close the Reviewing Pane to hide comments from view. The comments will still exist in the document but will not be visible.
Method 4: Print Settings for Hiding Comments
If you want to hide comments when printing the document, follow these steps:
- Open Your Document: Launch Microsoft Word and open your document.
- Go to File Menu: Click on “File” in the top left corner.
- Select Print: Click on “Print” from the menu.
- Print Options: In the print settings, look for the option that allows you to print without markup. Ensure that “Print Markup” is unchecked. This will print the document without comments.
Tips for Managing Comments
- Resolve Comments: If a comment has been addressed, consider resolving it instead of hiding it. This keeps your document organized.
- Delete Unnecessary Comments: Regularly review and delete comments that are no longer relevant to keep the document clean.
- Use Highlighting: If you need to refer to comments later, consider highlighting text instead of using comments.
Frequently Asked Questions (FAQs)
1. How do I hide comments in Word?
You can hide comments by going to the “Review” tab, selecting “Display for Review,” and choosing “No Markup.” Alternatively, you can deselect “Comments” in the “Show Markup” dropdown.
2. Will hiding comments delete them?
No, hiding comments does not delete them. They can be made visible again by selecting the appropriate options in the Review tab.
3. Can I hide comments for printing?
Yes, you can hide comments when printing by unchecking the “Print Markup” option in the print settings.
4. How do I resolve comments in Word?
To resolve a comment, right-click on the comment and select “Resolve.” This will mark the comment as addressed without deleting it.
5. Is there a way to view all comments at once?
Yes, you can open the Reviewing Pane in the Review tab to view all comments in a list format.
6. Can I hide comments in Word Online?
Yes, similar options are available in Word Online. You can use the Review tab to hide comments.
7. How do I delete comments permanently?
To delete a comment, select it, go to the Review tab, and click “Delete” in the Comments section.
8. What happens if I switch to “No Markup”?
Switching to “No Markup” hides all comments and tracked changes, providing a clean view of the document.
9. Can I hide comments on specific pages?
No, comments are hidden or shown for the entire document, not on a page-by-page basis.
10. How can I ensure my comments are not visible to others?
Use the “No Markup” view or delete comments before sharing the document to ensure they are not visible to others.
Conclusion
Hiding comments in Microsoft Word is a straightforward process that can enhance your document’s readability and presentation. Whether you’re preparing a final version of a report or simply want to focus on the content without distractions, knowing how to manage comments effectively is essential. By following the methods outlined in this guide, you can easily hide comments while retaining the ability to access them when needed.For more information about Microsoft Word and its features, you can visit the Microsoft Support page.
Table: Summary of Methods to Hide Comments in Word
| Method | Steps |
|---|---|
| Using the Review Tab | Go to “Review” > “Display for Review” > Select “No Markup.” |
| Hiding with Show Markup | Go to “Review” > “Show Markup” > Uncheck “Comments.” |
| Using the Reviewing Pane | Open “Review” > Click “Reviewing Pane” > Close the pane to hide comments. |
| Print Settings | Go to “File” > “Print” > Uncheck “Print Markup.” |
This comprehensive guide provides insights into how to hide comments in Microsoft Word effectively.