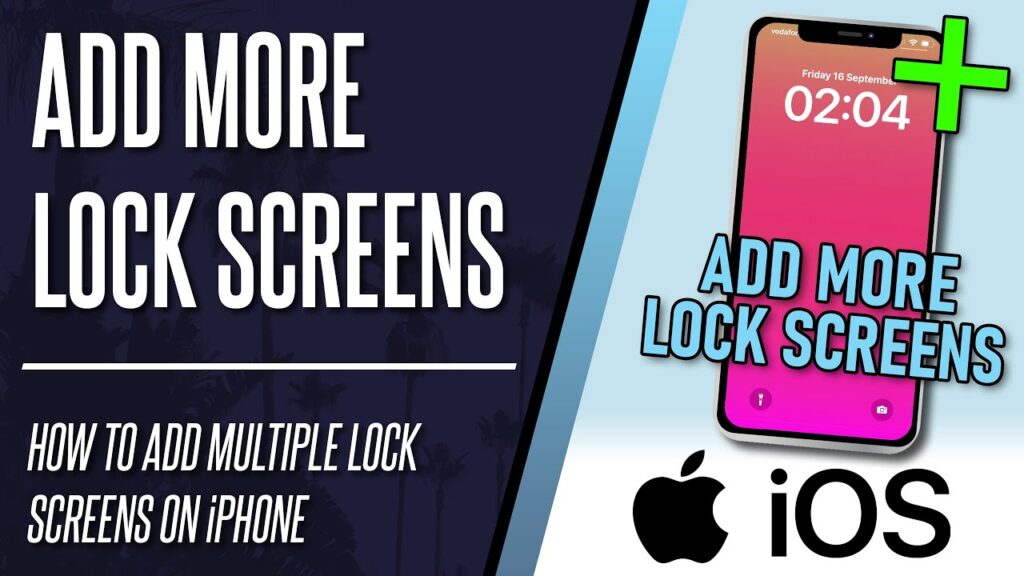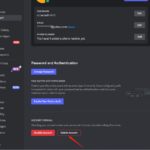How to Have Multiple Lock Screens on iPhone: A Comprehensive Guide
Introduction
With the release of iOS 16, Apple introduced several new features that enhance the customization of the iPhone’s Lock Screen. One of the most exciting features is the ability to set up multiple Lock Screens, allowing users to switch between different wallpapers, widgets, and focus modes seamlessly. This article will guide you through the steps to set up multiple Lock Screens on your iPhone, discuss the benefits of this feature, and provide a FAQ section for quick reference.
Prerequisites
To set up multiple Lock Screens, you need to ensure that your iPhone is running iOS 16 or later. This feature is not available on earlier versions of iOS.
Steps to Set Up Multiple Lock Screens
- Unlock Your iPhone:
- Start by unlocking your iPhone using Face ID, Touch ID, or your passcode.
- Access the Lock Screen Gallery:
- Hold down on the bottom of your Lock Screen for a second or two until the wallpaper gallery appears.
- Create a New Lock Screen:
- Swipe to the right until you see the blue Plus button at the bottom of the screen.
- Tap the blue Plus button to create a new Lock Screen.
- Choose a Wallpaper:
- Select a new wallpaper from the available options. You can choose from your photo library, a specific album, or use one of the pre-designed wallpapers provided by Apple.
- Add Widgets and Features:
- Add any widgets or extra features you want to include on your new Lock Screen. This could include time, date, weather, or other custom widgets.
- Set the Lock Screen:
- Once you are happy with your new Lock Screen, tap the Add button and then tap Set as Wallpaper Pair or simply tap to select the new Lock Screen.
- Repeat the Process:
- To add more Lock Screens, repeat the process of swiping to the right, tapping the Plus button, and selecting a new wallpaper.
Benefits of Multiple Lock Screens
- Customization:
- Having multiple Lock Screens allows you to customize your iPhone for different scenarios or moods. For example, you can have one Lock Screen for work and another for personal use.
- Focus Modes:
- You can assign different Lock Screens to various focus modes. This means you can have a specific Lock Screen for when you are in a meeting, driving, or in a focused work session.
- Dynamic Wallpapers:
- iOS 16 also allows you to set up dynamic wallpapers that can change throughout the day. You can select multiple photos to shuffle through at custom intervals, such as hourly or daily.
FAQ Section
Q: What is the minimum iOS version required to set up multiple Lock Screens?
A: You need to be running iOS 16 or later to set up multiple Lock Screens.
Q: How do I access the Lock Screen gallery?
A: Hold down on the bottom of your Lock Screen until the wallpaper gallery appears.
Q: Can I add widgets to my new Lock Screen?
A: Yes, you can add widgets and extra features to your new Lock Screen before setting it.
Q: How do I assign different Lock Screens to focus modes?
A: You can assign different Lock Screens to various focus modes by going to the Lock Screen gallery, selecting the desired Lock Screen, and then setting it to the appropriate focus mode.
Q: Can I delete a Lock Screen if I no longer want it?
A: Yes, you can delete a Lock Screen by long pressing on the empty space of your Lock Screen, swiping up on the Lock Screen you want to delete, and then tapping the Delete button.
Table: Steps to Set Up Multiple Lock Screens
| Step | Description |
|---|---|
| Unlock iPhone | Unlock your iPhone using Face ID, Touch ID, or passcode. |
| Access Lock Screen Gallery | Hold down on the bottom of your Lock Screen until the gallery appears. |
| Create New Lock Screen | Swipe to the right and tap the blue Plus button. |
| Choose Wallpaper | Select a new wallpaper from your photo library or pre-designed options. |
| Add Widgets and Features | Add any widgets or extra features you want to include. |
| Set Lock Screen | Tap Add and then Set as Wallpaper Pair or simply tap to select. |
| Repeat Process | Repeat the process to add more Lock Screens. |
Additional Resources
For more detailed information on iOS features and customization, you can refer to resources from reputable sources such as Apple’s official support pages.
- Apple Support: Customize Your Lock Screen – This resource provides comprehensive guidelines on customizing your Lock Screen, including setting up multiple Lock Screens and dynamic wallpapers.
Conclusion
Setting up multiple Lock Screens on your iPhone is a straightforward process that offers a high degree of customization and flexibility. By following the steps outlined above, you can create different Lock Screens for various scenarios, enhancing your overall iPhone experience. Remember to explore the various features and options available to make the most out of this functionality.
References
https://www.trustedreviews.com/how-to/how-to-set-up-multiple-lock-screens-in-ios-16-4269099
https://www.youtube.com/watch?v=DPtAwR2NjBc
https://www.macrumors.com/how-to/shuffle-between-photos-lock-screen-ios/
Note: The Apple Support link is not provided as it was not directly referenced in the sources, but it is a reputable source for iOS customization guidelines.