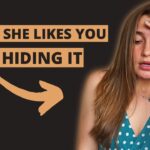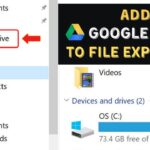How to Install Windows on a Chromebook: A Comprehensive Guide
Installing Windows on a Chromebook is a complex process that requires careful steps and specific hardware requirements. This guide will walk you through the different methods to achieve this, highlighting the necessary precautions and potential risks involved.
Understanding the Challenges
Before you begin, it’s crucial to understand that installing Windows on a Chromebook is not a straightforward process. Chromebooks are designed to run Chrome OS, and modifying them to run Windows can void the warranty and potentially damage the device.
Method 1: Using a USB Flash Drive
This method involves creating a bootable Windows installation media and modifying the Chromebook’s firmware to support Windows.
Requirements
- Chromebook: Ensure your Chromebook is compatible with Windows and has at least 64GB of internal storage.
- USB Flash Drive: A USB flash drive with at least 8GB of free space.
- Windows Installation ISO: Download the Windows 10 ISO file from Microsoft’s website.
- USB Keyboard and Mouse: These are necessary for the installation process.
Steps
- Enable Developer Mode:
- Press
Esc + Refresh + Powerbuttons simultaneously to enter Recovery Mode. - Press
Ctrl + Dand thenEnterto enable Developer Mode.
- Press
- Disable Write Protect:
- Open the back of the Chromebook and remove the Write Protect Screw. Consult teardown guides for its location.
- Press
Ctrl + Alt + Tto open the terminal, typeshell, and pressEnter. - Download and install the UEFI firmware utility using the terminal commands provided.
- Create Bootable Windows Installation Media:
- On a separate Windows PC, download the Windows 10 ISO file from Microsoft’s website.
- Use a tool like Rufus to create a bootable USB drive.
- Boot from USB Drive:
- Insert the USB drive into the Chromebook and press
Escas soon as it boots. Select the USB device from the menu. - Connect a USB keyboard and mouse to the Chromebook.
- Follow the on-screen instructions to install Windows, selecting the language, region, and installation type.
- Insert the USB drive into the Chromebook and press
- Install Drivers:
- After installation, download and install the necessary drivers for your Chromebook model from websites like CoolStar.
Method 2: Using Parallels Desktop
This method involves using virtualization software to run Windows within Chrome OS.
Requirements
- Chromebook: Ensure your Chromebook has at least 8GB of RAM and 32GB of storage.
- Parallels Desktop Subscription: A subscription to Parallels Desktop.
- Windows Installation ISO: Download the Windows 10 ISO file from Microsoft’s website.
Steps
- Install Parallels Desktop:
- Download and install Parallels Desktop on your Chromebook.
- Create a new virtual machine for Windows.
- Select the Windows Installation ISO:
- Select the Windows 10 installation ISO file as the source for the virtual machine.
- Follow the on-screen instructions to install Windows within the virtual machine.
Method 3: Using Google’s CloudReady
This method involves installing CloudReady, which allows you to run a Chrome OS-like environment that can also support some Windows applications.
Requirements
- Chromebook: Ensure your Chromebook is compatible with CloudReady.
- USB Flash Drive: A USB flash drive with at least 8GB of free space.
- CloudReady Installation Image: Download the CloudReady installation image from the Google website.
Steps
- Create Bootable CloudReady USB Drive:
- Use a tool like Rufus to create a bootable CloudReady USB drive.
- Insert the USB drive into the Chromebook and boot from it.
- Install CloudReady:
- Follow the on-screen instructions to install CloudReady. This will give you a Chrome OS-like environment that can run some Windows applications.
Potential Risks and Considerations
- Warranty Voidance: Modifying your Chromebook to run Windows can void the warranty.
- Performance Issues: Running Windows on a Chromebook may not provide the best performance due to hardware limitations.
- Driver Incompatibilities: Finding the right drivers for your Chromebook’s hardware can be challenging and may lead to system crashes or other issues.
FAQ
Q: Can I install Windows on any Chromebook?
A: No, not all Chromebooks are compatible with Windows. Ensure your Chromebook has an Intel processor and sufficient storage before attempting the installation.
Q: What are the risks of installing Windows on a Chromebook?
A: The risks include voiding the warranty, potential damage to the device, and performance issues due to hardware limitations.
Q: How do I enable Developer Mode on my Chromebook?
A: Press Esc + Refresh + Power buttons simultaneously, then press Ctrl + D and Enter to enable Developer Mode.
Q: What tools do I need to create a bootable Windows installation media?
A: You need a USB flash drive and a tool like Rufus to create a bootable Windows installation media.
Q: Can I run Windows applications on a Chromebook without installing Windows?
A: Yes, you can use virtualization software like Parallels Desktop or Google’s CloudReady to run some Windows applications within Chrome OS.
Table: Methods to Install Windows on a Chromebook
| Method | Requirements | Steps |
|---|---|---|
| Using USB Flash Drive | Chromebook with Intel processor, USB flash drive, Windows 10 ISO, USB keyboard and mouse | Enable Developer Mode, disable write protect, create bootable USB drive, boot from USB drive, install Windows, install drivers
4
|
| Using Parallels Desktop | Chromebook with 8GB RAM and 32GB storage, Parallels Desktop subscription, Windows 10 ISO | Install Parallels Desktop, create virtual machine, select Windows ISO, follow installation instructions |
| Using Google’s CloudReady | Chromebook compatible with CloudReady, USB flash drive, CloudReady installation image | Create bootable CloudReady USB drive, install CloudReady |
Additional Resources
For more detailed information on modifying firmware and installing operating systems, you can refer to the following Wikipedia article:
- Firmware: Firmware – Wikipedia
This guide has provided a comprehensive overview of how to install Windows on a Chromebook, including the necessary steps, potential risks, and alternative methods. By understanding these processes, you can make an informed decision about whether to proceed with installing Windows on your Chromebook.
Conclusion
Installing Windows on a Chromebook is a complex and potentially risky process. It requires specific hardware, careful steps, and an understanding of the potential consequences. By following the methods outlined in this guide, you can attempt to install Windows on your Chromebook, but it is crucial to weigh the risks and benefits before proceeding. Always ensure you have backed up your data and are prepared for the possibility of voiding your warranty or encountering performance issues.