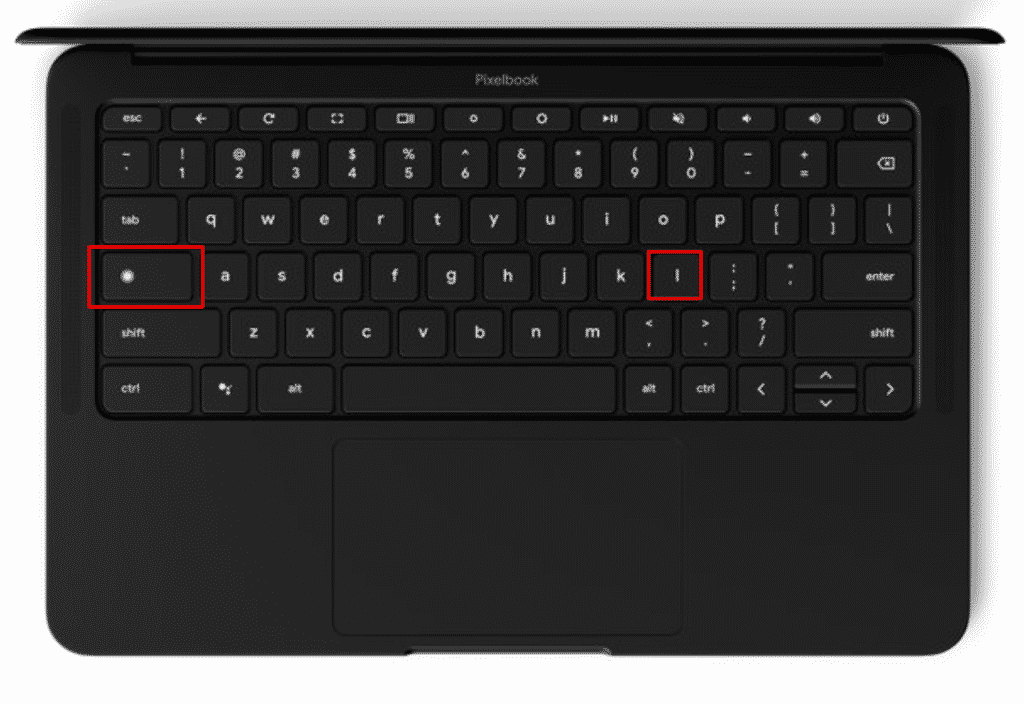Understanding the Importance of Freezing Your Screen
Freezing or locking your Chromebook screen serves several important purposes:
- Security: It prevents unauthorized access to your personal information and files when you’re away from your device.
- Battery Conservation: Locking the screen can help conserve battery life by putting the device in a low-power state.
- Quick Resumption: Freezing the screen allows you to quickly resume your work without closing applications.
- Parental Control: It can be used to restrict access for children, ensuring they cannot use the device when you are not present.
- Notification Management: While the screen is frozen, you can still see notifications depending on your settings.
Methods to Freeze Your Screen on Chromebook
There are several methods to freeze or lock your Chromebook screen. Here’s a detailed look at each method:
1. Using Keyboard Shortcuts
The quickest way to lock your Chromebook screen is by using keyboard shortcuts.
- Press the Search + L keys: This combination will instantly lock your screen. If your Chromebook has a Launcher key, you can use that instead of the Search key.
2. Using the Taskbar
You can also lock your screen using the taskbar:
- Click on the time display: Located at the bottom-right corner of your screen, clicking this will open quick settings.
- Select the Lock icon: Look for the lock icon in the menu that appears and click it to freeze your screen.
3. Accessing Settings
If you prefer navigating through menus, you can lock your screen via the settings:
- Open Settings: Click on your account photo or the status area in the bottom-right corner and select the gear icon to access settings.
- Navigate to Security and Privacy: Look for the “Security and Privacy” section.
- Select Lock Screen and Sign-in: Here, you can find options related to locking your screen.
- Toggle the Lock in Sleep Mode: Enable the option to lock the screen when the device is closed or goes to sleep.
4. Using the Touchpad
If your Chromebook has a touchpad, you can also lock the screen by:
- Using a three-finger swipe: Swipe down with three fingers to bring up the app overview, and then swipe down again to lock the screen.
5. Automatic Lock Settings
You can set your Chromebook to automatically lock after a period of inactivity:
- Go to Settings: Access the settings as described above.
- Select Device: Navigate to the “Device” section and then “Displays”.
- Set Sleep and Lock Times: Adjust the settings for how long the device should wait before locking the screen.
How to Unfreeze Your Chromebook Screen
Unfreezing or unlocking your Chromebook is straightforward:
- Enter your credentials: If your screen is locked, simply enter your password or PIN to regain access.
- Use Fingerprint Scanner: If your Chromebook has a fingerprint scanner, place your finger on it to unlock the device.
Benefits of Freezing Your Screen
Freezing your screen on a Chromebook offers several advantages:
- Enhanced Privacy: Locks your device to prevent unauthorized access.
- Battery Conservation: Reduces power consumption while the screen is inactive.
- Quick Task Resumption: Keeps all applications open for quick access upon unlocking.
- Parental Control: Restricts access for children when necessary.
- Notification Overview: Allows you to view notifications without unlocking the device.
Troubleshooting Tips
If you encounter issues with freezing or unlocking your Chromebook, consider the following troubleshooting steps:
- Check Keyboard Functionality: Ensure that your keyboard is functioning properly, especially if using shortcuts.
- Restart Your Chromebook: If the device is unresponsive, try restarting it by holding down the power button.
- Update Chrome OS: Ensure that your operating system is up to date, as updates can fix bugs and improve performance.
- Factory Reset: As a last resort, consider performing a factory reset if the device continues to malfunction.
Table: Key Information on Freezing Your Screen
| Feature | Description |
|---|---|
| Method | Keyboard shortcuts, taskbar, settings menu, touchpad |
| Quick Lock Shortcut | Search + L or Launcher + L |
| Taskbar Lock | Click on the time and select the lock icon |
| Automatic Lock | Set to lock after a specified period of inactivity |
| Unfreeze Method | Enter password/PIN or use fingerprint scanner |
| Benefits | Security, battery conservation, quick task resumption, parental control |
For more information on Chromebooks and their features, you can refer to the Wikipedia page on Chromebooks.
FAQ Section
What is the purpose of freezing the screen on a Chromebook?
Freezing the screen helps secure your device when you’re not actively using it, preventing unauthorized access.
Can I freeze the screen on a Chromebook using external keyboards?
Yes, as long as the external keyboard has a “Search” key or an equivalent key, you can use the same keyboard shortcut.
Is it possible to customize the lock screen on a Chromebook?
Yes, you can customize the lock screen by changing the wallpaper or adding a password or PIN.
Will freezing the screen close my open applications?
No, freezing the screen locks it but does not close any open applications.
How do I unfreeze my Chromebook screen?
Simply enter your password or PIN at the lock screen to unfreeze your Chromebook.
Can freezing the screen help save battery life?
Yes, by locking the screen and preventing unnecessary processes, you can save some battery life.
Is this feature available on all Chromebooks?
Yes, the ability to lock or freeze the screen is a standard feature on all Chromebooks.
Does freezing the screen log me out of my account?
No, it locks the screen but keeps you logged in to your account.
Can I still receive notifications when my Chromebook screen is frozen?
Yes, notifications can still appear on the lock screen, depending on your settings.
Is there a way to automatically lock the screen after a period of inactivity?
Yes, you can set your Chromebook to lock automatically after a set period of inactivity in the settings menu.
Conclusion
Freezing your screen on a Chromebook is a simple yet effective way to enhance security and manage your device. By utilizing various methods such as keyboard shortcuts, taskbar options, and settings adjustments, you can ensure your personal information remains protected. Understanding the benefits and troubleshooting tips will help you make the most of this feature, allowing for a more secure and efficient user experience.