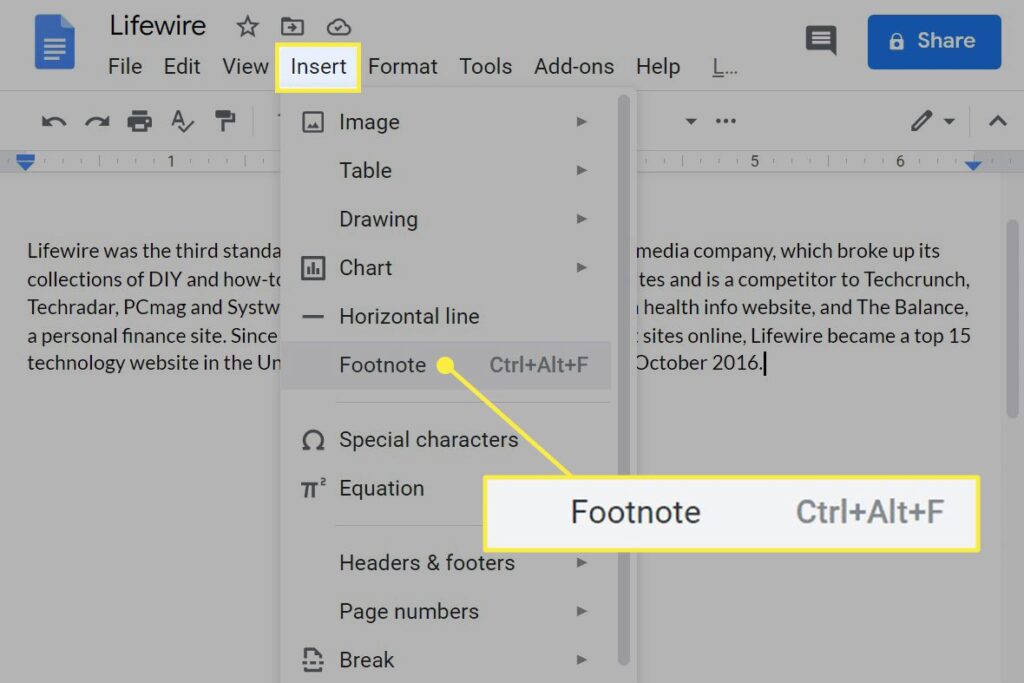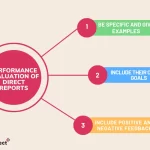How to Add Footnotes in Google Docs
Footnotes are a valuable tool for providing additional context, citations, or references in a document. Google Docs offers a built-in feature that allows you to easily insert and format footnotes. Whether you’re working on the web or using the Google Docs mobile app, adding footnotes is a straightforward process.In this comprehensive guide, we’ll walk you through the steps to add footnotes in Google Docs, discuss best practices, and provide tips for managing your footnotes effectively.
Inserting Footnotes in Google Docs
**1. **Position your cursor where you want the footnote symbol to appear in your document.
2. In the toolbar at the top of the screen, click on “Insert” and then select “Footnote.” Alternatively, you can use the keyboard shortcut Control+Alt+F (Windows) or Command+Option+F (Mac).
3. Google Docs will automatically insert a superscript number at the cursor location and create a corresponding footnote at the bottom of the page.
4. Type your footnote text in the space provided at the bottom of the page. You can format the footnote as needed, such as adding citations or references.
Formatting Footnotes
Google Docs provides several options for formatting your footnotes:
- Font: You can change the font, size, and style of your footnote text.
- Alignment: Footnotes are typically left-aligned by default, but you can adjust the alignment as needed.
- Spacing: You can modify the spacing between lines within the footnote and the spacing between the footnote and the main text.
To format your footnotes, simply select the footnote text and use the formatting options available in the toolbar or the Format menu.
Editing and Deleting Footnotes
If you need to edit or delete a footnote, follow these steps:
- Click on the footnote number in the main text to jump to the corresponding footnote at the bottom of the page.
- Make your desired changes to the footnote text.
- To delete a footnote, simply delete the footnote number in the main text and the corresponding footnote at the bottom of the page.
Footnotes in Google Docs Mobile App
Adding footnotes in the Google Docs mobile app for Android or iOS is similar to the web version:
- Open your document and tap where you want to insert the footnote.
- Tap the “+” icon at the top of the screen to open the Insert menu.
- Scroll down and select “Footnote.”
- The app will take you to the bottom of the page, where you can type your footnote text.
Best Practices for Using Footnotes
Here are some best practices to keep in mind when using footnotes in Google Docs:
- Use footnotes sparingly and only when necessary to provide additional information or citations.
- Keep your footnotes concise and focused on the specific information you want to convey.
- Ensure that your footnotes are properly formatted and consistent throughout the document.
- Proofread your document to check for any formatting or placement issues with your footnotes.
Conclusion
Footnotes are a valuable tool for enhancing your Google Docs documents by providing additional context, citations, or references. By following the steps outlined in this guide, you can easily insert, format, and manage your footnotes effectively.Remember to use footnotes judiciously and keep them concise and relevant to your document’s content. With a little practice, you’ll be a footnote pro in no time!
FAQ
Q1: Can I insert multiple footnotes at the same location?
A1: Yes, you can insert multiple footnotes at the same location in your document. Google Docs will automatically assign sequential numbers to each footnote.
Q2: How do I change the numbering style of my footnotes?
A2: Google Docs does not currently offer an option to change the numbering style of footnotes. The default style is sequential numbering starting from 1.
Q3: Can I insert images or other media into my footnotes?
A3: Yes, you can insert images, tables, or other media into your footnotes using the available formatting options in Google Docs.
Q4: How do I navigate between the footnote reference and the actual footnote?
A4: To jump from the footnote reference in the main text to the corresponding footnote at the bottom of the page, simply click on the footnote number. To return to the main text, click on the footnote number at the bottom of the page.
Q5: Can I create cross-references between footnotes?
A5: Google Docs does not currently support cross-referencing between footnotes. If you need to refer to another footnote, you’ll need to manually type the footnote number or provide a descriptive reference.For more information on Google Docs features and functionality, you can refer to the official Google Docs Help documentation available on the Google Help website.
Footnote Formatting Tips
| Tip | Description |
|---|---|
| Use a consistent style | Maintain a uniform formatting style for all your footnotes throughout the document. |
| Keep footnotes concise | Aim for brevity in your footnote text, providing only the essential information. |
| Avoid long footnotes | If a footnote requires extensive explanation, consider incorporating it into the main text or using an appendix instead. |
| Proofread carefully | Double-check your footnotes for any typos, formatting errors, or missing information. |