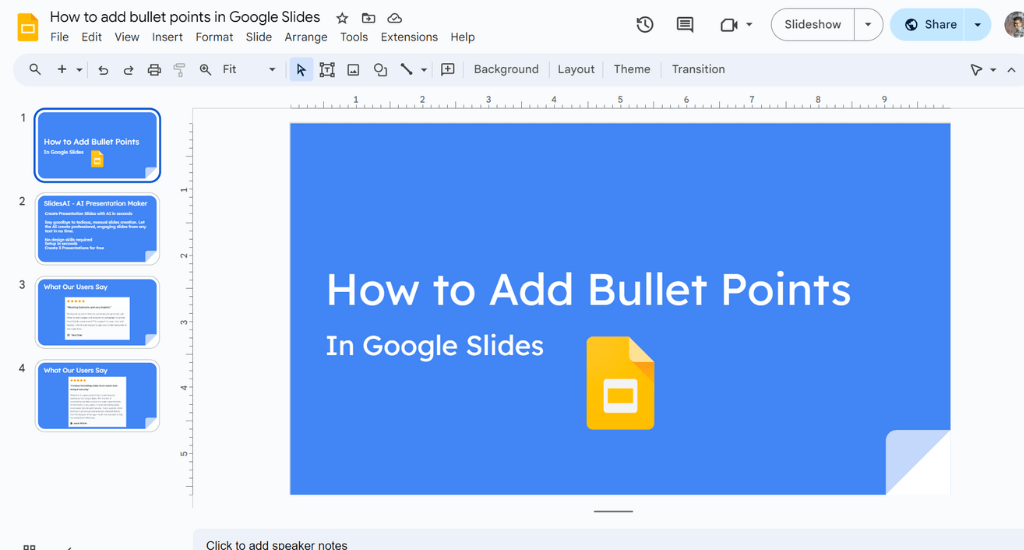Why Use Bullet Points?
Bullet points are a powerful tool in presentations for several reasons:
- Clarity: They break down complex information into digestible pieces.
- Focus: Bullet points help direct the audience’s attention to key ideas without overwhelming them with text.
- Organization: They provide a structured format that enhances the flow of information.
- Engagement: Well-designed bullet points can keep the audience engaged and interested in the content.
How to Add Bullet Points in Google Slides
Step-by-Step Instructions
Here’s a detailed guide on how to add bullet points in Google Slides:
- Open Google Slides: Visit Google Slides and sign in with your Google account. Select the presentation where you want to add bullet points or create a new one.
- Select the Slide: Click on the slide where you want to add bullet points. If there is no text box, you can create one by clicking on the “Text box” icon in the toolbar or by navigating to Insert > Text box.
- Add Text: Click inside the text box and type the text you want to convert into bullet points. Each item should be on a separate line. Press Enter after each line to create a new line.
- Access the Bullet List Menu:
- Using the Toolbar: In the top toolbar, click on the Bulleted list icon, which looks like three dots followed by lines.
- Using the Menu: Alternatively, you can go to Format > Bullets & numbering > Bulleted list.
- Choose Bullet Style: After clicking the bullet list icon, a dropdown will appear with different bullet styles. Select the one you prefer.
- Create Sub-bullets: To create sub-bullets, place your cursor at the beginning of the line you want to indent and press the Tab key or click the Increase indent button in the toolbar.
- Customize Bullet Points: If you want to use different symbols for bullet points:
- Highlight the bullet points you want to change.
- Right-click and select More bullets or go to Format > Bullets & numbering > List options.
- In the Insert Special Characters window, you can search for or draw the bullet symbol you want.
- Finalize Your List: Once you have added and customized your bullet points, review your slide to ensure everything looks good.
Example of Bullet Points
Here’s an example of how bullet points might look in a Google Slides presentation:
- Introduction
- Background information
- Purpose of the presentation
- Main Topics
- Topic 1
- Topic 2
- Subtopic A
- Subtopic B
- Conclusion
- Summary of key points
- Call to action
Tips for Effective Use of Bullet Points
- Keep It Concise: Each bullet point should be brief and to the point. Aim for one sentence or a short phrase.
- Use Parallel Structure: Ensure that all bullet points follow the same grammatical structure. For example, if one bullet point starts with a verb, all should start with a verb.
- Limit the Number of Bullet Points: Too many bullet points can overwhelm the audience. Aim for 3-7 bullet points per slide.
- Use Consistent Formatting: Maintain the same font, size, and color for all bullet points for a cohesive look.
- Incorporate Visuals: Where possible, complement bullet points with images, graphs, or charts to enhance understanding.
- Practice Delivery: Familiarize yourself with the content of your bullet points so you can present confidently without reading directly from the slide.
Customizing Bullet Points
Changing Bullet Styles
Google Slides offers various bullet styles. Here’s how to customize them:
- Select the Bulleted List: Highlight the bullet points you want to change.
- Open Bullet Options: Right-click and select More bullets or navigate to Format > Bullets & numbering > List options.
- Choose a New Bullet: In the Insert Special Characters window, you can search for different symbols or choose from available options.
Making Each Bullet Point Different
To make your bullet points stand out, you can use different symbols for each point. Here’s how:
- Select a Bullet Point: Double-click on the bullet point you want to change.
- Open Bullet Options: Follow the same steps as above to access the Insert Special Characters window.
- Select a New Bullet: Choose a different bullet for that specific point.
Using Bullet Points in Google Slides Mobile App
Adding bullet points in the Google Slides mobile app is slightly different but straightforward:
- Open the App: Launch the Google Slides app on your mobile device and select the presentation.
- Select the Slide: Tap on the slide where you want to add bullet points.
- Add Text Box: If necessary, tap the Text box icon to create a new text box.
- Type Your Text: Enter your text, pressing Enter for new bullet points.
- Insert Bullet Points: Tap the bullet point icon in the toolbar to convert your text into bullet points.
- Customize as Needed: You can also customize bullet styles using similar steps as on the desktop version.
FAQ Section
How do I create a bullet point in Google Slides?
To create a bullet point, select the text you want to convert into a bullet list, then click the Bulleted list icon in the toolbar or go to Format > Bullets & numbering > Bulleted list.
Can I use different bullet styles in Google Slides?
Yes, you can customize bullet styles by selecting the bullet points, right-clicking, and choosing More bullets. You can search for different symbols or use the Insert Special Characters option.
How do I create sub-bullets in Google Slides?
To create sub-bullets, place your cursor at the beginning of the line you want to indent and press the Tab key or click the Increase indent button in the toolbar.
Is there a keyboard shortcut for bullet points in Google Slides?
Yes, you can use the keyboard shortcut Ctrl + Shift + 8 (or Cmd + Shift + 8 on Mac) to add bullet points, and Ctrl + Shift + 7 (or Cmd + Shift + 7 on Mac) for numbered lists.
How can I make bullet points appear one at a time during a presentation?
To make bullet points appear one at a time, select the bullet points, click on Insert > Animation, and set the animation to appear on click.
Can I use emojis as bullet points in Google Slides?
Yes, you can use emojis as bullet points by selecting the bullet point, right-clicking, and choosing More bullets to find the emoji you want to use.
How do I remove bullet points in Google Slides?
To remove bullet points, select the bulleted list and click on the Bulleted list icon again to toggle it off, or go to Format > Bullets & numbering > None.
Are bullet points compatible with Microsoft PowerPoint?
Yes, bullet points created in Google Slides are compatible with Microsoft PowerPoint. When you export your Google Slides presentation to PowerPoint, the bullet points will retain their formatting.
What is the best practice for using bullet points in presentations?
Keep bullet points concise, use parallel structure, limit the number of points per slide, and ensure consistent formatting for clarity and professionalism.
Where can I find more information about Google Slides?
For more detailed information about Google Slides, you can refer to the Wikipedia page on Google Slides.
Conclusion
Adding bullet points in Google Slides is a straightforward process that significantly enhances the clarity and effectiveness of your presentations. By following the steps outlined in this article and utilizing the tips provided, you can create visually appealing slides that engage your audience and effectively communicate your message. Whether you are a student, teacher, or professional, mastering bullet points in Google Slides will elevate your presentation skills and help you convey your ideas more effectively.