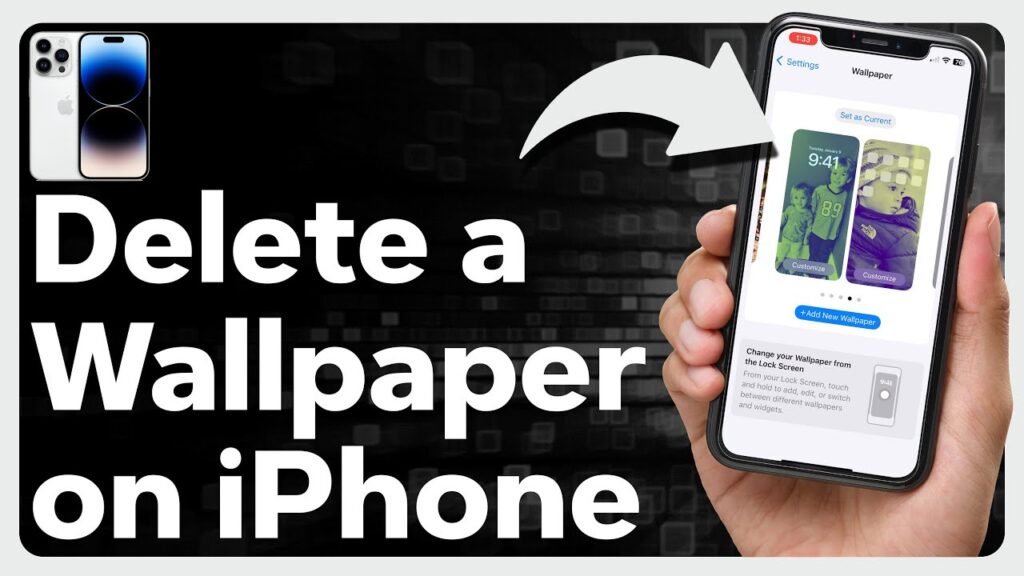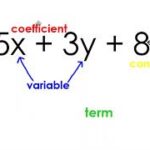How to Delete iPhone Wallpaper
Changing and deleting wallpaper on an iPhone is a common task for users who want to personalize their devices. With the introduction of iOS 16, the process for managing wallpapers has changed, leading to some confusion. This article will provide a comprehensive guide on how to delete wallpaper on your iPhone, including step-by-step instructions, tips, and additional information about wallpapers.
Understanding iPhone Wallpapers
Before diving into the deletion process, it’s essential to understand what iPhone wallpapers are and their significance. Wallpapers serve as the background images for both the Lock Screen and Home Screen of your iPhone. Users can choose from a variety of wallpapers, including:
- Default Wallpapers: Pre-installed images provided by Apple.
- Custom Photos: Personal images taken or downloaded by the user.
- Dynamic Wallpapers: Animated wallpapers that change based on user interaction.
- Live Wallpapers: Wallpapers that animate when the screen is pressed.
Why Delete Wallpaper?
There are several reasons why you might want to delete wallpaper on your iPhone:
- Change Aesthetic: Users often want to refresh the look of their device.
- Free Up Space: Deleting unused wallpapers can help manage storage.
- Organize Options: Keeping only preferred wallpapers can streamline choices.
How to Delete Wallpaper on iPhone
The process to delete wallpaper on an iPhone has evolved, particularly with the release of iOS 16. Below are the detailed steps to delete wallpaper from both the Lock Screen and Home Screen.
Step-by-Step Guide
- Lock Your iPhone: Ensure your iPhone is locked. You can do this by pressing the side button.
- Wake Up Your iPhone: Press the side button again to wake up your device.
- Access the Lock Screen: With the screen on, long press on the Lock Screen. This action will bring up the wallpaper selection interface.
- Select the Wallpaper: Swipe through the available wallpapers to find the one you wish to delete.
- Swipe Up on the Wallpaper: Once you have selected the wallpaper, swipe up on it. This action reveals a trash can icon.
- Tap the Trash Can Icon: Click on the trash can icon to initiate the deletion process.
- Confirm Deletion: A pop-up will appear asking you to confirm the deletion. Tap “Delete This Wallpaper” to finalize the process.
- Finish: The selected wallpaper will be deleted, and you can choose a new one if desired.
Additional Tips for Managing Wallpapers
- Create Wallpaper Pairs: With iOS 16, you can create pairs of wallpapers for the Lock and Home screens. This feature allows for a cohesive look across both screens.
- Utilize Focus Modes: iOS allows you to assign different wallpapers to different Focus modes, enhancing your experience based on your activities.
- Explore New Features: Keep an eye on updates from Apple, as new features related to wallpapers are often introduced in new iOS versions.
Common Issues and Troubleshooting
While deleting wallpapers is generally straightforward, users may encounter some issues. Here are some common problems and solutions:
- Wallpaper Not Deleting: Ensure that you are following the steps correctly. If the wallpaper is a default one, it cannot be deleted, but you can change it.
- Unable to Access Lock Screen: If your iPhone is not responding, try restarting it. If the problem persists, check for software updates.
- Storage Issues: If you are experiencing storage problems, consider deleting other unnecessary files or apps in addition to wallpapers.
Conclusion
Deleting wallpaper on your iPhone is a simple process that allows you to personalize your device according to your preferences. By following the steps outlined in this guide, you can easily manage your wallpapers and keep your iPhone looking fresh and organized.
FAQ Section
How do I delete wallpaper on my iPhone?
To delete wallpaper, lock your iPhone, wake it up, long press on the Lock Screen, swipe up on the wallpaper you want to delete, tap the trash can icon, and confirm the deletion.
Can I delete default wallpapers on my iPhone?
No, default wallpapers that come pre-installed on your iPhone cannot be deleted, but you can change them.
What happens when I delete a wallpaper?
When you delete a wallpaper, it is removed from your selection, and you can choose a new one to replace it.
How can I change my wallpaper?
To change your wallpaper, go to Settings > Wallpaper > Choose a New Wallpaper, and select an image from your photos or from the provided options.
Can I set different wallpapers for my Lock Screen and Home Screen?
Yes, iOS allows you to set different wallpapers for your Lock Screen and Home Screen.
What if I can’t find the wallpaper I want to delete?
Make sure you are on the Lock Screen when you long press. If you still can’t find it, it may not be set as a wallpaper.
Are there any new features for wallpapers in iOS updates?
Yes, Apple frequently introduces new features for wallpapers in iOS updates, including new customization options and dynamic wallpapers.
How do I access my wallpapers?
You can access your wallpapers by long pressing on the Lock Screen or by going to Settings > Wallpaper.
Can I use live wallpapers on my iPhone?
Yes, you can use live wallpapers on supported iPhone models. These wallpapers animate when you press the screen.
Where can I find more information about iPhone wallpapers?
For more detailed information, you can refer to the Wikipedia page on iOS.
Table: Summary of Steps to Delete iPhone Wallpaper
| Step Number | Action | Description |
|---|---|---|
| 1 | Lock Your iPhone | Press the side button to lock your device. |
| 2 | Wake Up Your iPhone | Press the side button again to wake your iPhone. |
| 3 | Access the Lock Screen | Long press on the Lock Screen to open wallpaper selection. |
| 4 | Select the Wallpaper | Swipe through to find the wallpaper you want to delete. |
| 5 | Swipe Up on the Wallpaper | Swipe up on the selected wallpaper to reveal the trash can. |
| 6 | Tap the Trash Can Icon | Click the trash can icon to start the deletion process. |
| 7 | Confirm Deletion | Tap “Delete This Wallpaper” to confirm the deletion. |
| 8 | Finish | The wallpaper is deleted, and you can choose a new one. |
This comprehensive guide provides you with all the necessary information to delete and manage wallpapers on your iPhone effectively.