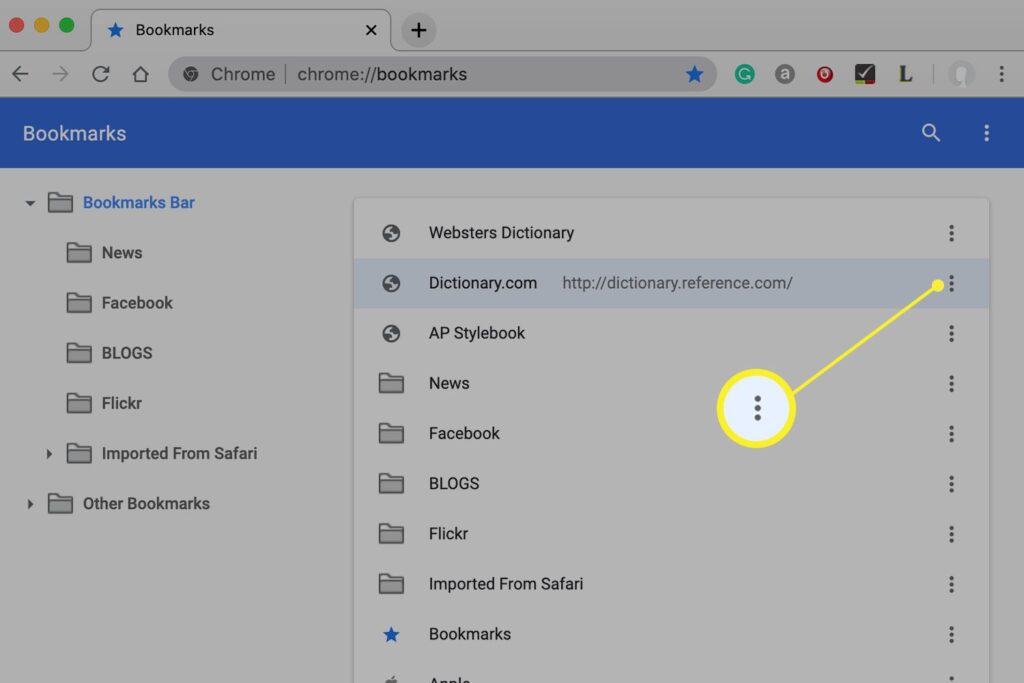How to Delete Bookmarks on a Chromebook
Bookmarks are an essential feature of web browsers, allowing users to save and quickly access their favorite websites. However, over time, bookmarks can accumulate, leading to clutter and making it difficult to find the sites you frequently visit. If you’re using a Chromebook and want to clean up your bookmarks, this comprehensive guide will walk you through the process of deleting bookmarks, whether individually or in bulk. We will also address common questions and provide tips for managing your bookmarks effectively.
Understanding Bookmarks on a Chromebook
Bookmarks in Google Chrome are saved links to websites that you can access quickly. They are stored in your Google account, meaning any changes you make to your bookmarks on your Chromebook will also reflect on other devices where you are signed in to Chrome. This synchronization feature is beneficial for users who switch between devices but can also lead to an overwhelming number of bookmarks if not managed properly.
Why Delete Bookmarks?
There are several reasons you might want to delete bookmarks:
- Clutter Reduction: Over time, bookmarks can pile up, making it challenging to find the ones you actually use. Deleting unnecessary bookmarks can help streamline your browsing experience.
- Outdated Links: Websites change or go offline, making some bookmarks obsolete. Removing these can help keep your bookmark list relevant.
- Organization: Regularly reviewing and deleting bookmarks allows you to reorganize and categorize the remaining ones effectively.
How to Delete Bookmarks on a Chromebook
There are two primary methods to delete bookmarks on a Chromebook: directly from the Bookmarks Bar or using the Bookmark Manager. Below are detailed steps for both methods.
Method 1: Deleting Bookmarks from the Bookmarks Bar
- Open Chrome: Launch the Chrome browser on your Chromebook.
- Show the Bookmarks Bar: If the Bookmarks Bar is not visible, press
Ctrl + Shift + Bto display it. - Locate the Bookmark: Find the bookmark you want to delete on the Bookmarks Bar.
- Right-Click the Bookmark: Right-click on the bookmark you wish to remove.
- Select “Delete”: From the context menu, click on “Delete.” This will remove the bookmark from your Bookmarks Bar.
Method 2: Deleting Bookmarks via the Bookmark Manager
For users with many bookmarks, the Bookmark Manager provides a more organized view and the ability to delete multiple bookmarks at once.
- Open Chrome: Launch the Chrome browser on your Chromebook.
- Access the Bookmark Manager: Press
Ctrl + Shift + Oto open the Bookmark Manager. Alternatively, you can click on the three-dot menu in the top right corner, select “Bookmarks,” and then click on “Bookmark Manager.” - Select Bookmarks: In the Bookmark Manager, you will see a list of all your bookmarks and folders. You can navigate through folders to find specific bookmarks.
- Delete Individual Bookmarks: To delete a single bookmark, right-click on it and select “Delete.”
- Delete Multiple Bookmarks: To delete several bookmarks at once, hold down the
Ctrlkey and click on each bookmark you want to remove. Once selected, right-click on one of the highlighted bookmarks and choose “Delete.” - Delete All Bookmarks in a Folder: If you want to delete all bookmarks within a specific folder, you can open that folder, select all bookmarks using
Ctrl + A, and then click on “Delete” in the top right corner. - Delete Bookmark Folders: To remove an entire folder, right-click on the folder and select “Delete.” This action will remove the folder and all bookmarks contained within it.
Tips for Managing Bookmarks
To keep your bookmarks organized and easy to navigate, consider the following tips:
- Create Folders: Organize bookmarks into folders based on categories (e.g., work, personal, travel) to make them easier to find.
- Regularly Review Bookmarks: Set aside time every few months to review and delete outdated or unnecessary bookmarks.
- Use Descriptive Names: When saving bookmarks, use descriptive names that make it easy to identify the content of the link.
- Utilize Bookmark Extensions: Consider using third-party bookmark management extensions available in the Chrome Web Store for advanced organization features.
- Backup Your Bookmarks: Regularly export your bookmarks to a file as a backup. This can be done through the Bookmark Manager by clicking on the three-dot menu and selecting “Export bookmarks.”
FAQ Section
1. Can I recover a deleted bookmark?
Once a bookmark is deleted, it cannot be recovered through Chrome. If you have backed up your bookmarks, you can import them back into Chrome.
2. How do I export my bookmarks?
To export your bookmarks, open the Bookmark Manager, click on the three-dot menu in the top right corner, and select “Export bookmarks.” Choose a location to save the file.
3. Is there a way to delete all bookmarks at once?
Yes, you can open the Bookmark Manager, select all bookmarks using Ctrl + A, and then click on “Delete.”
4. Can I delete bookmarks on my Chromebook from my phone?
Yes, if you are signed into the same Google account on both devices, any changes made to bookmarks on your Chromebook will sync to your phone and vice versa.
5. What happens to my bookmarks if I reset my Chromebook?
Resetting your Chromebook will remove all local data, including bookmarks. However, if your bookmarks are synced to your Google account, they will be restored when you sign back in.
Conclusion
Deleting bookmarks on a Chromebook is a straightforward process that can significantly improve your browsing experience. By regularly managing your bookmarks, you can ensure that your browser remains organized and efficient. Whether you choose to delete bookmarks individually or use the Bookmark Manager for bulk deletions, keeping your bookmark list tidy will help you navigate the web more effectively.For more information about managing bookmarks in Chrome, you can visit the Wikipedia page on Web Browser.