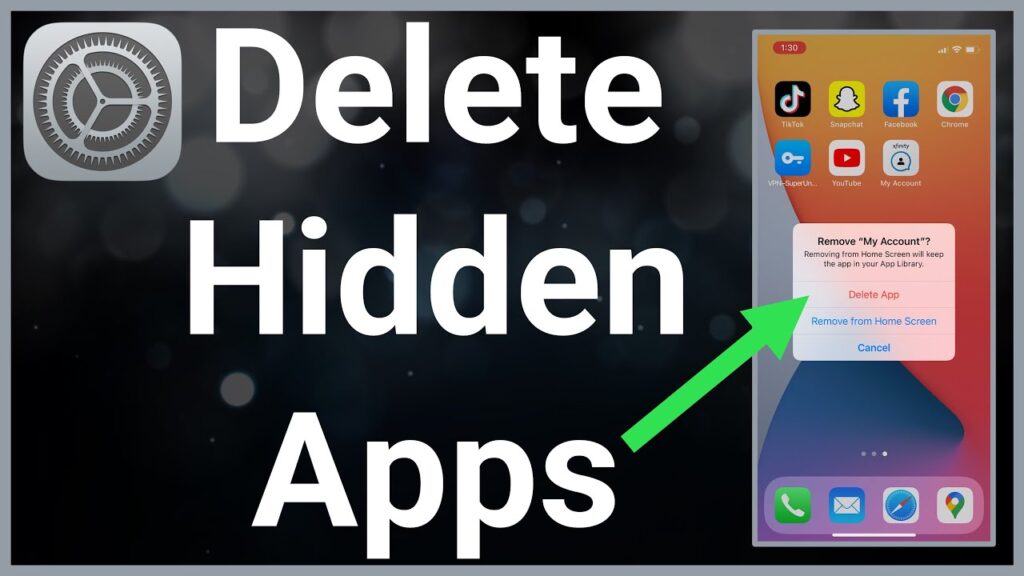How to Delete Hidden Apps on iPhone: A Comprehensive Guide
Deleting hidden apps on an iPhone can be a bit tricky, especially for users who may not be familiar with the various ways apps can be hidden. This guide will provide detailed instructions on how to find and delete hidden apps, along with tips, tricks, and frequently asked questions.
Understanding Hidden Apps on iPhone
Hidden apps on an iPhone may not appear on the home screen for several reasons. Users might hide them intentionally to declutter their home screens or due to restrictions set up through parental controls or screen time settings. Regardless of the reason, knowing how to delete these hidden apps is essential for managing your device effectively.
Why Apps Might Be Hidden
Several factors can lead to apps being hidden on your iPhone:
- App Library: Introduced in iOS 14, the App Library allows users to keep apps organized without displaying them on the home screen.
- Screen Time Restrictions: Users may set restrictions that prevent certain apps from appearing.
- Home Screen Layout Changes: Users can hide entire pages of apps or remove specific apps from the home screen.
Tools Needed
Before you begin deleting hidden apps, ensure you have the following:
- iPhone: Ensure your device is updated to the latest version of iOS.
- Internet Connection: Needed for any app updates or downloads.
Step-by-Step Guide to Deleting Hidden Apps
Method 1: Using the App Library
The App Library is an easy way to access and delete hidden apps. Here’s how:
- Access the App Library:
- Swipe left on your home screen until you reach the App Library.
- Find the App:
- Use the search bar at the top of the App Library or scroll through the categories to locate the hidden app.
- Delete the App:
- Press and hold the app icon until a menu appears.
- Tap “Delete App” and confirm your choice by tapping “Delete.”
Method 2: Using Spotlight Search
Spotlight Search allows you to quickly find and delete hidden apps:
- Open Spotlight Search:
- Swipe down from the middle of your home screen.
- Search for the App:
- Type in the name of the app you wish to delete.
- Delete from Search Results:
- Once you see the app in search results, press and hold its icon.
- Select “Delete App” and confirm by tapping “Delete.”
Method 3: Via Settings
You can also delete hidden apps through your iPhone’s settings:
- Open Settings:
- Tap on the “Settings” app.
- Navigate to General:
- Scroll down and tap “General.”
- Go to iPhone Storage:
- Tap “iPhone Storage” and wait for it to load all installed apps.
- Select the App:
- Scroll through the list and tap on the hidden app you want to delete.
- Delete App:
- Tap “Delete App” at the bottom of the screen and confirm your choice.
Method 4: Using Screen Time Settings
If an app is hidden due to Screen Time restrictions, follow these steps:
- Open Settings:
- Go to “Settings.”
- Access Screen Time:
- Tap “Screen Time.”
- Content & Privacy Restrictions:
- If enabled, tap “Content & Privacy Restrictions.”
- You may need to enter your Screen Time passcode.
- Allowed Apps:
- Tap “Allowed Apps” and toggle off any restrictions for specific apps.
- Return to Home Screen:
- After adjusting settings, check if you can now see and delete the previously hidden app.
Common Mistakes When Deleting Apps
- Not Checking All Locations: Users often forget that apps can be in folders or multiple pages in their App Library.
- Ignoring Restrictions: If an app is restricted by Screen Time settings, it won’t be visible for deletion until those restrictions are lifted.
- Overlooking Updates: Sometimes, an app may not appear due to pending updates that need addressing first.
Tips for Managing Hidden Apps
- Regularly review your App Library to keep track of all installed applications.
- Use folders strategically on your home screen for better organization.
- Familiarize yourself with Screen Time settings if you have children using your device.
FAQ Section
How do I know if an app is hidden?
An app may be hidden if it does not appear on your home screen or if it is only accessible via the App Library or Spotlight Search.
Can I recover a deleted app?
Yes, if you delete an app, you can reinstall it from the App Store unless it has been permanently removed from Apple’s ecosystem.
What if I cannot find an app even in settings?
If an app is not visible in settings or storage, it may have been removed or restricted due to parental controls or other settings.
Are there any built-in Apple apps that cannot be deleted?
Yes, certain built-in Apple apps like Phone, Messages, and Safari cannot be deleted from your device.
How do I prevent new apps from appearing on my home screen?
To prevent new downloads from appearing on your home screen, go to Settings > Home Screen > Newly Downloaded Apps > select “App Library Only.”
Conclusion
Deleting hidden apps on your iPhone might seem challenging at first, but with this comprehensive guide, you should now be able to locate and remove unwanted applications easily. Whether using the App Library, Spotlight Search, or Settings, managing your apps effectively will help keep your device organized and free up valuable storage space.For further information about iPhone features and management techniques, please refer to Wikipedia.