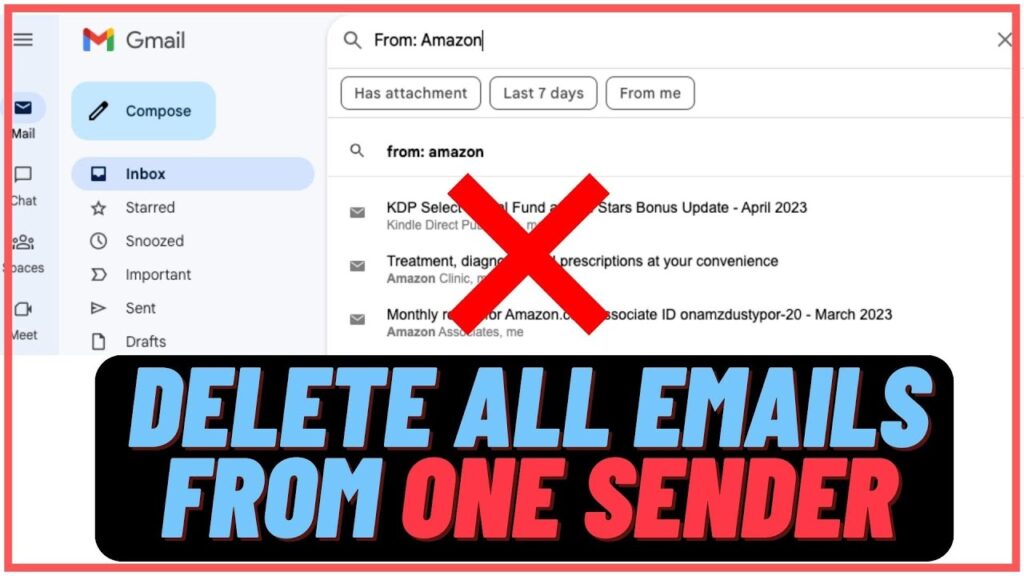Understanding the Need to Delete Emails from One Sender
Emails can accumulate quickly, and sometimes you may find yourself overwhelmed by messages from a particular sender. This can happen due to:
- Spam: Unsolicited emails that clutter your inbox.
- Newsletters: Subscriptions that you no longer wish to receive.
- Promotional Emails: Offers and advertisements that are no longer relevant.
By deleting emails from a specific sender, you can streamline your email experience, making it easier to manage important communications.
How to Delete All Emails from One Sender
1. Deleting Emails in Gmail
Gmail offers a straightforward method to delete all emails from a specific sender. Here’s how to do it:
Step-by-Step Guide
- Log into Your Gmail Account: Open your web browser and go to Gmail. Enter your credentials to access your inbox.
- Search for the Sender: In the search bar at the top, type the following format:
text
from:[email protected]
Replace
[email protected]with the actual email address of the sender. - Select All Emails: After the search results populate, check the box at the top left corner of the email list to select all visible emails (typically 50 emails).
- Select All Conversations: If there are more emails than displayed, click on the blue link that says “Select all conversations that match this search” to include all emails from that sender.
- Delete Emails: Click the trash can icon to delete the selected emails. A confirmation dialog may appear; confirm the deletion.
- Empty Trash (Optional): Deleted emails are moved to the Trash folder, where they remain for 30 days. To permanently delete them, go to the Trash folder and click “Empty Trash now.”
Important Notes
- Mobile Limitations: The Gmail mobile app does not allow bulk selection of emails from a specific sender. It is recommended to perform this action on a desktop.
- Storage Management: Regularly deleting unwanted emails can help free up storage space in your Gmail account.
2. Deleting Emails in Outlook
Outlook also provides a method to delete all emails from a specific sender, though the steps differ slightly from Gmail.
Step-by-Step Guide
- Open Outlook: Launch the Outlook application or go to Outlook.com and log in.
- Search for the Sender: In the search bar at the top, type the sender’s email address or name and press Enter.
- Select Emails: Once the search results appear, click on the checkbox to select the first batch of emails (up to 75).
- Delete Emails: Click the “Delete” button (trash can icon) to move the selected emails to the Deleted Items folder.
- Select Additional Emails: Scroll down to load more emails, then repeat the selection and deletion process until all emails from the sender are deleted.
- Empty Deleted Items Folder (Optional): To permanently remove the emails, go to the Deleted Items folder and choose “Empty folder.”
Important Notes
- Mobile App Limitations: Similar to Gmail, the Outlook mobile app does not support bulk deletion from a specific sender. Use the desktop version for efficiency.
- Retention Policies: Be aware of your organization’s email retention policies if using a work account.
3. Deleting Emails in Yahoo Mail
Yahoo Mail provides a simple interface for deleting emails from a specific sender.
Step-by-Step Guide
- Log into Yahoo Mail: Open Yahoo Mail in your web browser and enter your credentials.
- Search for the Sender: Use the search bar at the top and type:
text
from:[email protected]
Replace
[email protected]with the sender’s actual email address. - Select Emails: Check the box at the top left to select all emails displayed in the search results.
- Delete Emails: Click the “Delete” button to remove the selected emails.
- Manage Deleted Emails: Deleted emails go to the Trash folder. You can empty the Trash folder to permanently delete them.
Important Notes
- Mobile App Limitations: Yahoo Mail’s mobile app may have restrictions on bulk deletions, making desktop access preferable.
- Spam Management: Consider marking unwanted emails as spam to prevent future messages from the same sender.
Summary Table
| Email Service | Steps to Delete Emails from One Sender | Mobile Limitations |
|---|---|---|
| Gmail | 1. Search using from:[email protected]2. Select all emails 3. Click delete |
Cannot select all emails at once |
| Outlook | 1. Search for the sender 2. Select emails 3. Click delete |
Cannot select all emails at once |
| Yahoo Mail | 1. Search using from:[email protected]2. Select emails 3. Click delete |
Cannot select all emails at once |
FAQ Section
Q1: Can I delete emails from multiple senders at once?
No, the methods described focus on deleting emails from a single sender. You would need to repeat the process for each sender.
Q2: What happens to deleted emails?
Deleted emails are moved to the Trash or Deleted Items folder, where they are retained for a certain period (e.g., 30 days in Gmail) before being permanently deleted.
Q3: Is there a way to recover deleted emails?
If the emails are still in the Trash or Deleted Items folder, you can recover them by moving them back to your inbox. Once permanently deleted, recovery may not be possible.
Q4: Can I automate the deletion of emails from specific senders?
Yes, some email services allow you to create filters or rules that automatically delete or archive emails from specific senders.
Q5: Are there any third-party tools to help manage email deletion?
Yes, tools like Clean Email or Unroll.me can help manage and delete emails from specific senders more efficiently.
Q6: How can I prevent receiving unwanted emails in the future?
You can unsubscribe from newsletters or promotional emails, mark them as spam, or create filters to automatically delete them.
Q7: What should I do if I accidentally delete important emails?
Check the Trash or Deleted Items folder to see if you can recover them. If they are permanently deleted, recovery options may be limited.
Q8: Can I delete emails by date or category?
Yes, most email services allow you to delete emails based on specific criteria, such as date range or category.
Conclusion
Deleting all emails from one sender is a straightforward process that can significantly enhance your email management. By following the steps outlined for Gmail, Outlook, and Yahoo Mail, you can efficiently clear out unwanted messages and maintain a clutter-free inbox. Regularly managing your emails not only helps in keeping your inbox organized but also improves your overall productivity.For additional information on email management and best practices, you can visit the Wikipedia page on Email Management.This comprehensive guide provides the necessary steps and insights into deleting emails from specific senders, ensuring that you can effectively manage your inbox and reduce clutter.