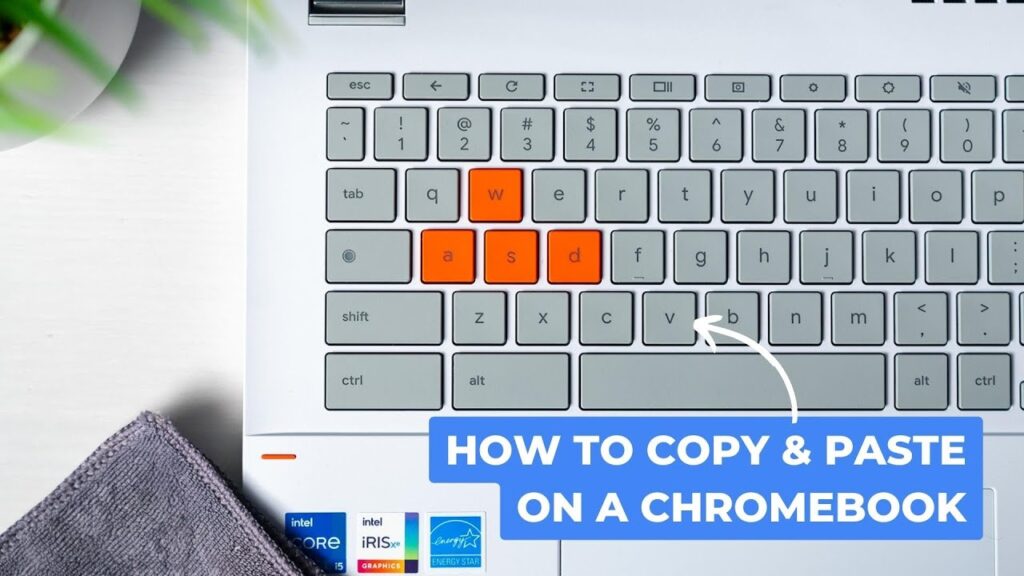How to Copy and Paste on a Chromebook
Chromebooks are lightweight and portable laptops that run on Google’s Chrome OS operating system. While they offer a streamlined and user-friendly experience, the process of copying and pasting content on a Chromebook may differ slightly from traditional laptops or desktops. In this comprehensive guide, we’ll explore the various methods and shortcuts for copying and pasting on a Chromebook, as well as address some frequently asked questions.
Basic Copy and Paste Techniques
The most basic way to copy and paste on a Chromebook is to use the traditional keyboard shortcuts:
- Copy: Press Ctrl + C to copy the selected text or content.
- Paste: Press Ctrl + V to paste the copied content.
Alternatively, you can also use the right-click menu to access the copy and paste options:
- Copy: Right-click on the selected content and choose “Copy” from the menu.
- Paste: Right-click on the desired location and select “Paste” from the menu.
Using the Touchpad
If your Chromebook has a touchpad, you can also use gestures to copy and paste:
- Copy: Highlight the text or content you want to copy, then press and hold two fingers on the touchpad and tap with a third finger.
- Paste: Place the cursor where you want to paste the content, then press and hold two fingers on the touchpad and tap with a third finger.
Copying and Pasting Between Apps
Copying and pasting content between different apps on your Chromebook is just as straightforward:
- Copy: Highlight the text or content you want to copy, then use the Ctrl + C shortcut or the right-click menu.
- Paste: Switch to the desired app, place the cursor where you want to paste the content, and use the Ctrl + V shortcut or the right-click menu.
Copying and Pasting from the Web
Copying and pasting content from web pages on your Chromebook works the same way as copying and pasting within apps:
- Copy: Highlight the text or content you want to copy, then use the Ctrl + C shortcut or the right-click menu.
- Paste: Switch to the desired app or location, place the cursor where you want to paste the content, and use the Ctrl + V shortcut or the right-click menu.
Using the Clipboard Manager
Chromebooks also have a built-in clipboard manager that allows you to access and paste previously copied content. To use the clipboard manager:
- Open the Clipboard Manager: Press the Search key (or the Launcher key) and then the V key to open the clipboard manager.
- Select and Paste: Use the arrow keys to navigate through the clipboard history and select the content you want to paste, then press Enter.
Copying and Pasting Images
Copying and pasting images on a Chromebook follows a similar process to copying and pasting text:
- Copy: Right-click on the image and select “Copy image” or “Copy image address” depending on your needs.
- Paste: Switch to the desired app or location, place the cursor where you want to paste the image, and use the Ctrl + V shortcut or the right-click menu.
Frequently Asked Questions
Q: Can I copy and paste between my Chromebook and other devices?
A: Yes, you can copy and paste content between your Chromebook and other devices, such as your smartphone or tablet. To do this, you’ll need to use a cloud-based clipboard service or a third-party app that syncs your clipboard across devices.
Q: How do I copy and paste on a Chromebook without a mouse?
A: You can easily copy and paste on a Chromebook using only the keyboard. The Ctrl + C and Ctrl + V shortcuts work just as well on a Chromebook as they do on other devices.
Q: Can I copy and paste formatted text on a Chromebook?
A: Yes, you can copy and paste formatted text on a Chromebook. The formatting, such as font, size, and style, will be preserved when you paste the content into another app or document.
Q: Why can’t I copy and paste on my Chromebook?
A: If you’re having trouble copying and pasting on your Chromebook, there are a few things you can try:
- Make sure you’re using the correct keyboard shortcuts (Ctrl + C and Ctrl + V)
- Check that the content you’re trying to copy is selectable
- Ensure that the app or website you’re using supports copying and pasting
- Try restarting your Chromebook to see if that resolves the issue
Q: Can I copy and paste between my Chromebook and my Android phone?
A: Yes, you can copy and paste content between your Chromebook and an Android phone, but you’ll need to set up a cloud-based clipboard service or use a third-party app that syncs your clipboard across devices.
Q: How do I copy and paste on a Chromebook using a touchscreen?
A: If your Chromebook has a touchscreen, you can use gestures to copy and paste content. To copy, highlight the text or content and then press and hold two fingers on the touchscreen and tap with a third finger. To paste, place the cursor where you want to paste the content and then press and hold two fingers on the touchscreen and tap with a third finger.
Relevant Information
| Topic | Link |
|---|---|
| Chromebook | Wikipedia |