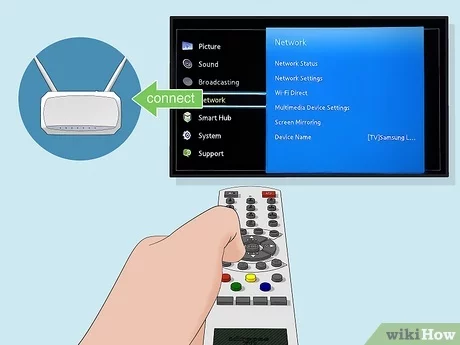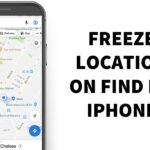Connecting Your TV to WiFi Without a Remote
In today’s digital age, having a smart TV that can connect to the internet has become increasingly common. However, what happens when you find yourself in a situation where your TV’s remote control is lost or broken? Connecting your TV to WiFi without a remote may seem like a daunting task, but with the right information and a few simple steps, it can be easily accomplished. In this comprehensive article, we’ll guide you through various methods to connect your TV to WiFi without a remote, ensuring you can enjoy all the benefits of a connected television.
Understanding Your TV’s Connectivity Options
Before we dive into the specific steps, it’s essential to understand the different connectivity options available on your TV. Most modern smart TVs come equipped with either a built-in WiFi adapter or an Ethernet port. Knowing which option your TV supports will determine the approach you’ll need to take.If your TV has a built-in WiFi adapter, you can connect it to your wireless network using the TV’s on-screen menu and buttons. On the other hand, if your TV has an Ethernet port, you can use a wired connection to establish an internet connection.
Connecting via On-Screen Menu and Buttons
If your TV has a built-in WiFi adapter, you can connect it to your wireless network using the on-screen menu and buttons, even without a remote control. Here’s how you can do it:
- Locate the menu button on your TV, usually found on the back or side of the TV. Press this button to access the on-screen menu.
- Navigate through the menu using the volume and channel buttons to find the “Network” or “WiFi” settings.
- Select the “Wireless” or “WiFi” option and press the menu button to confirm.
- Your TV will now search for available wireless networks. Use the volume and channel buttons to scroll through the list and select your home WiFi network.
- Enter the password for your WiFi network using the on-screen keyboard. You can navigate the keyboard using the volume and channel buttons, pressing the menu button to select each character.
- Once you’ve entered the password, select “Connect” and press the menu button to confirm. Your TV should now be connected to your wireless network.
Using a USB Keyboard or Mouse
If your TV’s on-screen menu is difficult to navigate without a remote, you can use a USB keyboard or mouse to make the process easier. Here’s how:
- Connect a USB keyboard or mouse to your TV’s USB port.
- Access the on-screen menu using the menu button on your TV.
- Navigate through the menu using the keyboard or mouse, just as you would on a computer.
- Follow the same steps as mentioned in the previous section to connect your TV to your wireless network.
Connecting via Ethernet Cable
If your TV has an Ethernet port, you can establish a wired connection to your router using an Ethernet cable. This method is straightforward and doesn’t require a remote control. Here’s how you can do it:
- Connect one end of the Ethernet cable to your TV’s Ethernet port.
- Connect the other end of the cable to an available Ethernet port on your router.
- Access the on-screen menu using the menu button on your TV.
- Navigate to the “Network” or “Ethernet” settings and select “Wired” or “Ethernet” as the connection type.
- Your TV should automatically detect the wired connection and establish an internet connection.
Using a Smartphone as a Remote
If your TV supports remote control via a smartphone app, you can use your phone to connect your TV to WiFi. Here’s how:
- Download the appropriate remote control app for your TV’s brand (e.g., Samsung Smart View, LG TV Plus, Sony TV SideView).
- Connect your smartphone to the same wireless network as your TV.
- Open the remote control app and follow the on-screen instructions to pair your phone with your TV.
- Once paired, you can use your phone’s screen as a virtual remote to navigate through the TV’s menu and connect to your wireless network.
Resetting Your TV’s Network Settings
If you’re still having trouble connecting your TV to WiFi, you can try resetting the network settings. Here’s how:
- Access the on-screen menu using the menu button on your TV.
- Navigate to the “Settings” or “System” menu.
- Look for an option to reset network settings or “Network Reset.”
- Select this option and confirm to reset your TV’s network settings.
- After the reset, follow the steps mentioned earlier to reconnect your TV to your wireless network.
Troubleshooting Tips
If you encounter any issues while connecting your TV to WiFi, consider the following troubleshooting tips:
- Ensure that your TV’s firmware is up-to-date.
- Check if your WiFi network is functioning properly.
- Make sure your TV is within range of your wireless router.
- If using an Ethernet cable, ensure that it is properly connected at both ends.
- Consult your TV’s user manual or manufacturer’s website for specific instructions related to your model.
Conclusion
Connecting your TV to WiFi without a remote is entirely possible with the right approach. By utilizing the on-screen menu and buttons, a USB keyboard or mouse, an Ethernet cable, or a smartphone app, you can easily establish an internet connection and enjoy all the benefits of a smart TV. Remember to consult your TV’s user manual or manufacturer’s website for specific instructions related to your model. With a little patience and persistence, you’ll be streaming your favorite content in no time.
FAQ Section
- Can I connect my TV to WiFi without a remote?
Yes, you can connect your TV to WiFi without a remote using various methods, such as on-screen menu and buttons, USB keyboard or mouse, Ethernet cable, or a smartphone app. - How do I access my TV’s on-screen menu without a remote?
Look for a menu button on your TV, usually located on the back or side of the device. Press this button to access the on-screen menu. - What if my TV doesn’t have a built-in WiFi adapter?
If your TV doesn’t have a built-in WiFi adapter, you can use an Ethernet cable to establish a wired connection to your router. - Can I use a USB keyboard or mouse to navigate my TV’s menu?
Yes, you can connect a USB keyboard or mouse to your TV’s USB port and use it to navigate the on-screen menu. - Do I need to pair my smartphone with my TV to use it as a remote?
Yes, most remote control apps require you to pair your smartphone with your TV. Make sure both devices are connected to the same wireless network. - What should I do if my TV’s network settings are not working?
Try resetting your TV’s network settings by accessing the on-screen menu and looking for an option to reset network settings or “Network Reset.” - How do I know if my TV’s firmware is up-to-date?
Check your TV’s settings menu for an option related to firmware updates. If available, select it to check for and install any updates. - Can I use a universal remote to control my smart TV?
While universal remotes can control basic TV functions, they may not be able to access the advanced features and settings required for WiFi connectivity. It’s best to use the methods mentioned in this article or the remote provided by your TV’s manufacturer. - How do I know if my TV has a built-in WiFi adapter?
Check your TV’s specifications or user manual to determine if it has a built-in WiFi adapter. Alternatively, look for a WiFi logo or “Wireless” option in your TV’s settings menu. - What should I do if I’m still having trouble connecting my TV to WiFi?
Consult your TV’s manufacturer’s website or customer support for further assistance specific to your model.
Summary Table
| Method | Advantages | Disadvantages |
|---|---|---|
| On-screen menu and buttons | No additional hardware required | Can be time-consuming to navigate |
| USB keyboard or mouse | Easier navigation than on-screen buttons | Requires additional hardware |
| Ethernet cable | Reliable wired connection | Requires an available Ethernet port |
| Smartphone app | Convenient and familiar interface | Requires a compatible remote control app |
| Resetting network settings | Can resolve connectivity issues | Resets all network settings |
For more information on connecting devices to WiFi, you can refer to the following resource:
- How to Connect Devices to WiFi – FCC
This comprehensive guide from the Federal Communications Commission (FCC) provides additional tips and best practices for connecting various devices to your wireless network.