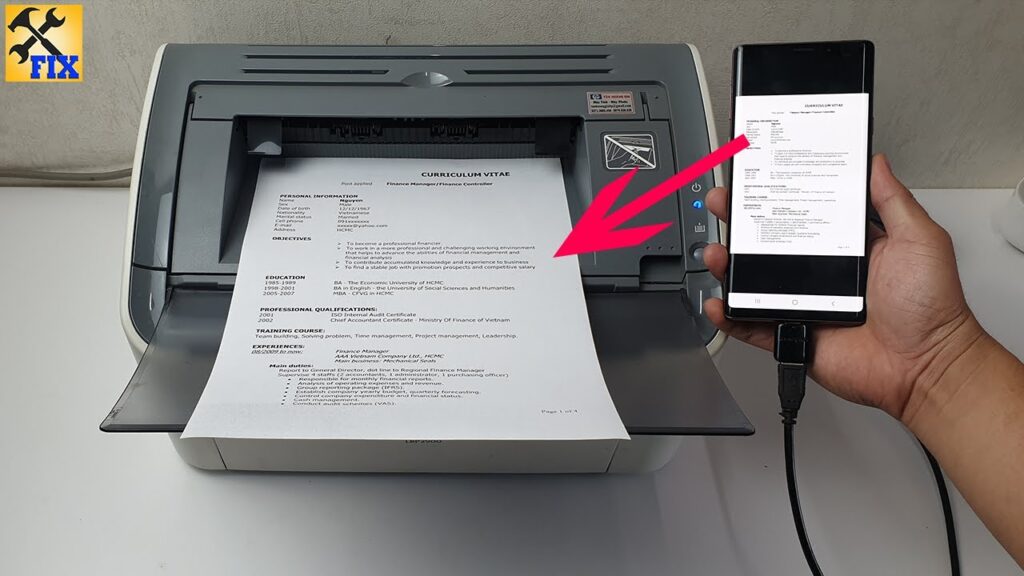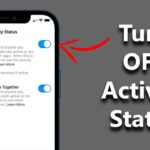How to Connect Your Phone to a Printer: A Comprehensive Guide
In today’s digital age, printing directly from your smartphone has become a common necessity. Whether you need to print documents for work, photos for your scrapbook, or boarding passes for your travels, knowing how to connect your phone to a printer is essential. This comprehensive guide will walk you through the various methods to connect your phone to a printer, whether you are using an iPhone or an Android device. We will also explore the different types of printers, troubleshooting tips, and answers to frequently asked questions.
Understanding Printing from Your Phone
The Evolution of Mobile Printing
Mobile printing has evolved significantly over the years. Initially, users had to transfer files from their phones to a computer to print. However, advancements in wireless technology have made it possible to print directly from smartphones using Wi-Fi, Bluetooth, and even cloud-based services. This convenience has transformed how we handle printing tasks, making it easier and faster to get hard copies of our digital content.
Types of Printers
Before diving into the connection methods, it’s important to understand the different types of printers available:
- Inkjet Printers: These printers use ink cartridges to produce high-quality prints and are suitable for printing photos and documents.
- Laser Printers: Laser printers use toner cartridges and are known for their speed and efficiency, making them ideal for high-volume printing.
- All-in-One Printers: These multifunction devices can print, scan, copy, and sometimes fax, offering versatility for home and office use.
- Portable Printers: Compact and lightweight, portable printers are designed for on-the-go printing and often connect via Bluetooth.
- Photo Printers: Specifically designed for printing photos, these printers produce high-quality images with vibrant colors.
How to Connect Your Phone to a Printer
Connecting via Wi-Fi
Connecting your phone to a printer via Wi-Fi is one of the most common methods. Here’s how to do it for both iPhone and Android devices.
For iPhone Users
- Ensure Wi-Fi Connection: Make sure your iPhone and printer are connected to the same Wi-Fi network.
- Open the Document or Photo: Open the document or photo you want to print.
- Access the Share Menu: Tap the Share icon (a square with an arrow pointing up).
- Select Print: Scroll down and select the Print option.
- Choose Your Printer: Tap Select Printer and choose your AirPrint-enabled printer from the list.
- Adjust Settings: Select the number of copies, page range, and other settings as needed.
- Print: Tap Print in the upper-right corner.
For Android Users
- Ensure Wi-Fi Connection: Confirm that your Android device and printer are connected to the same Wi-Fi network.
- Open the Document or Photo: Open the file you wish to print.
- Access the Menu: Tap the Menu icon (three vertical dots) in the top-right corner.
- Select Print: Choose the Print option from the menu.
- Choose Your Printer: Select your printer from the list of available devices.
- Adjust Settings: Set the number of copies, color options, and other preferences.
- Print: Tap the Print button to start printing.
Connecting via Bluetooth
If your printer supports Bluetooth, you can connect your phone directly without needing a Wi-Fi network.
For iPhone Users
- Turn on Bluetooth: Ensure Bluetooth is enabled on both your iPhone and printer.
- Pair the Devices: Go to Settings > Bluetooth on your iPhone. Look for your printer in the list of available devices and tap to pair.
- Open the Document or Photo: Open the file you want to print.
- Access the Share Menu: Tap the Share icon.
- Select Print: Choose the Print option.
- Select Your Printer: Your Bluetooth-connected printer should appear in the list. Select it.
- Print: Adjust settings and tap Print.
For Android Users
- Turn on Bluetooth: Enable Bluetooth on both your Android device and printer.
- Pair the Devices: Go to Settings > Connected devices > Pair new device. Select your printer from the list to pair.
- Open the Document or Photo: Open the file you wish to print.
- Access the Menu: Tap the Menu icon.
- Select Print: Choose Print from the options.
- Select Your Printer: Your Bluetooth-connected printer should appear in the list. Select it.
- Print: Adjust settings and tap Print.
Connecting via USB Cable
If you prefer a wired connection, you can connect your phone to the printer using a USB cable. This method may require an OTG (On-The-Go) adapter for Android devices.
For iPhone Users
- Check USB Compatibility: Ensure your printer has a USB port and that you have the appropriate cable.
- Connect the Printer: Use a USB cable to connect your iPhone to the printer.
- Open the Document or Photo: Open the file you want to print.
- Access the Share Menu: Tap the Share icon.
- Select Print: Choose the Print option.
- Select Your Printer: Your connected printer should appear in the list. Select it.
- Print: Adjust settings and tap Print.
For Android Users
- Check USB Compatibility: Ensure your printer has a USB port and that you have the appropriate cable and OTG adapter.
- Connect the Printer: Use the USB cable to connect your Android device to the printer via the OTG adapter.
- Open the Document or Photo: Open the file you want to print.
- Access the Menu: Tap the Menu icon.
- Select Print: Choose Print from the options.
- Select Your Printer: Your connected printer should appear in the list. Select it.
- Print: Adjust settings and tap Print.
Using Printer Apps
Many printer manufacturers offer dedicated apps that simplify the printing process. Here’s how to use them:
For iPhone Users
- Download the Printer App: Go to the App Store and download your printer’s app (e.g., HP Smart, Canon PRINT).
- Open the App: Launch the app and follow the setup instructions.
- Connect to the Printer: Ensure your printer is powered on and connected to the same Wi-Fi network.
- Select the Document or Photo: Use the app to navigate to the file you want to print.
- Adjust Settings: Customize print settings as needed.
- Print: Tap the Print button to start printing.
For Android Users
- Download the Printer App: Go to the Google Play Store and download your printer’s app (e.g., HP Smart, Canon PRINT).
- Open the App: Launch the app and follow the setup instructions.
- Connect to the Printer: Ensure your printer is powered on and connected to the same Wi-Fi network.
- Select the Document or Photo: Use the app to navigate to the file you want to print.
- Adjust Settings: Customize print settings as needed.
- Print: Tap the Print button to start printing.
Troubleshooting Common Issues
Even with the best instructions, you may encounter issues when connecting your phone to a printer. Here are some common problems and solutions:
- Printer Not Detected:
- Ensure both devices are connected to the same Wi-Fi network.
- Restart your printer and phone.
- Check if the printer is turned on and has paper and ink.
- Print Jobs Stuck in Queue:
- Clear the print queue on your phone.
- Restart the printer and try printing again.
- Poor Print Quality:
- Check ink or toner levels.
- Clean the print heads if necessary.
- Use the appropriate paper type for your printer.
- Bluetooth Connection Issues:
- Ensure Bluetooth is enabled on both devices.
- Forget the printer in your phone’s Bluetooth settings and re-pair it.
- App Not Responding:
- Close and reopen the printer app.
- Check for updates to the app and install them if available.
Conclusion
Connecting your phone to a printer is a straightforward process that can be accomplished using various methods, including Wi-Fi, Bluetooth, USB, and dedicated printer apps. Whether you’re printing documents for work or photos for personal use, understanding how to connect your devices effectively will enhance your printing experience. With the information and steps provided in this guide, you can easily print from your smartphone and troubleshoot any issues that may arise.
FAQ Section
Q1: Can I print from my phone without Wi-Fi?
A1: Yes, you can print using Bluetooth or a USB cable if your printer supports these options.
Q2: What if my printer doesn’t support AirPrint?
A2: You can use the printer’s app or connect via Bluetooth or USB.
Q3: How do I find my printer’s IP address?
A3: You can usually find the IP address in the printer’s settings menu or by printing a network configuration page.
Q4: Do I need a specific app to print from my phone?
A4: Many printers have dedicated apps that make printing easier. Check your printer manufacturer’s website for recommendations.
Q5: What should I do if my phone can’t find the printer?
A5: Ensure both devices are on the same network, restart both devices, and check the printer settings.
Table: Summary of Connection Methods
| Connection Method | Steps to Connect | Notes |
|---|---|---|
| Wi-Fi | Ensure both devices are on the same network, access print options, select printer | Most common method, supports multiple devices |
| Bluetooth | Enable Bluetooth on both devices, pair them, access print options | Good for direct connections without Wi-Fi |
| USB Cable | Connect using USB cable and OTG adapter, access print options | Requires compatible cables and adapters |
| Printer Apps | Download app, connect to printer, select document, print | Simplifies connection and printing process |
For more detailed information on printing from mobile devices, you can refer to the Wikipedia page on mobile printing here.