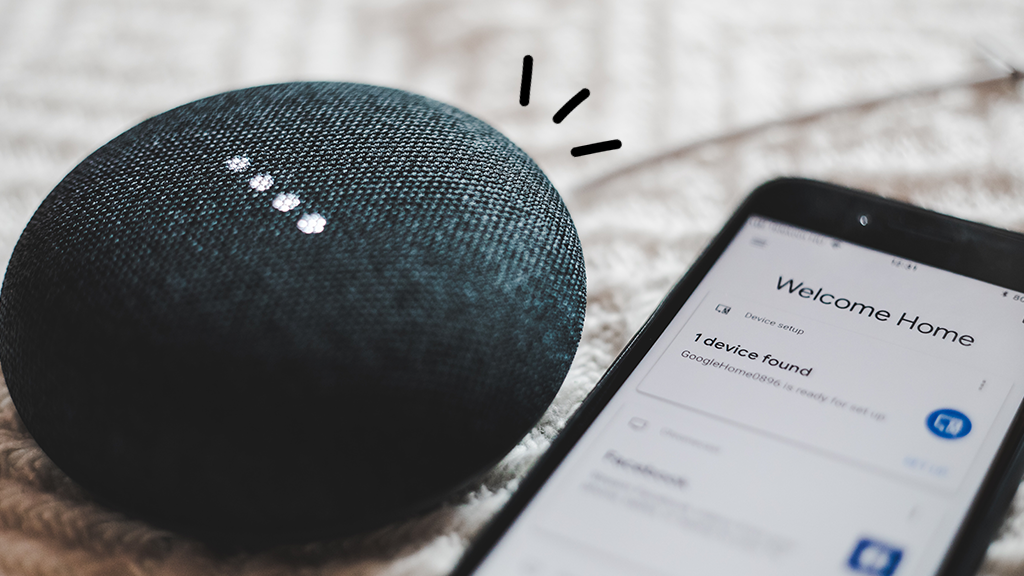Connecting Google Home to a New WiFi Network
Google Home is a popular smart speaker that allows you to play music, get answers to questions, control smart home devices, and more using just your voice. However, if you need to connect your Google Home to a new WiFi network, the process may not be immediately obvious. In this article, we’ll walk you through the steps to get your Google Home up and running on a different wireless network.
Preparing for the WiFi Change
Before you begin the process of connecting your Google Home to a new WiFi network, there are a few things you should do to ensure a smooth transition:
- Make sure you have the Google Home app installed on your smartphone or tablet. This app is necessary for configuring your Google Home device and connecting it to WiFi.
- Ensure that your Google Home is within range of your current WiFi network. It needs to be connected to the internet in order to receive the necessary updates and configuration changes.
- Have your new WiFi network name (SSID) and password ready. You’ll need to enter this information into the Google Home app during the setup process.
- If your new WiFi network uses a hidden SSID, make sure you know the SSID name. A hidden SSID is a network that doesn’t broadcast its name publicly.
Resetting Your Google Home
Before you can connect your Google Home to a new WiFi network, you need to reset the device to its factory settings. This will clear any existing WiFi credentials and prepare it for the new setup process. Here’s how to reset your Google Home:
- Locate the small reset button on the bottom or back of your Google Home device.
- Using a paperclip or similar tool, press and hold the reset button for about 15 seconds until the LED lights on the device start flashing.
- Release the reset button once the lights start flashing.
- Wait for your Google Home to complete the reset process, which may take a minute or two.
After the reset is complete, your Google Home will be ready for the new WiFi setup.
Setting Up Your Google Home on a New WiFi Network
Now that your Google Home is reset, you can begin the process of connecting it to your new WiFi network. Here’s how to do it:
- Open the Google Home app on your smartphone or tablet.
- Tap the “+” icon in the top left corner of the app.
- Select “Set up device” from the menu.
- Choose “New device” from the list of options.
- Follow the on-screen instructions to select your Google Home device from the list of available devices.
- When prompted, select “Set up” to begin the WiFi configuration process.
- The app will now guide you through the steps to connect your Google Home to your new WiFi network. This typically involves selecting your network from a list, entering the password, and confirming the connection.
- Once your Google Home is connected to the new WiFi network, the app will walk you through the rest of the setup process, including linking your Google account and customizing your device settings.
- After the setup is complete, your Google Home will be ready to use with the new WiFi network.
Troubleshooting Tips
If you encounter any issues during the process of connecting your Google Home to a new WiFi network, here are some troubleshooting tips to try:
- Make sure your Google Home is within range of your new WiFi network. If the signal is weak, try moving the device closer to your router.
- Check that your new WiFi network is using the 2.4GHz frequency band. Google Home devices do not support 5GHz networks.
- Ensure that your WiFi network name (SSID) and password are entered correctly in the Google Home app.
- If your new WiFi network uses a hidden SSID, make sure you enter the correct network name in the app.
- Try resetting your Google Home again and going through the setup process from the beginning.
- If the issue persists, contact Google Support for further assistance.
Frequently Asked Questions
Q: Can I connect multiple Google Home devices to different WiFi networks?
A: No, each Google Home device can only be connected to one WiFi network at a time. If you want to use multiple Google Home devices in different locations, you’ll need to set up each one on the corresponding WiFi network.
Q: Will I lose any of my settings or data when I connect my Google Home to a new WiFi network?
A: No, connecting your Google Home to a new WiFi network will not affect your settings, preferences, or any data stored on the device. However, you may need to re-link some of your connected services and smart home devices to the new network.
Q: Can I use my Google Home on a guest WiFi network?
A: Yes, you can use your Google Home on a guest WiFi network, as long as the network allows internet access. Keep in mind that guest networks may have restrictions on the types of devices that can connect or the services that can be accessed.
Q: What happens if my Google Home loses connection to the WiFi network?
A: If your Google Home loses its WiFi connection, it will not be able to respond to voice commands or access online services. However, it will still be able to play locally stored music or audio from a connected device via Bluetooth. Once the WiFi connection is restored, your Google Home will automatically reconnect and resume normal functionality.
Q: Can I use my Google Home on a public WiFi network?
A: Using your Google Home on a public WiFi network is not recommended, as these networks may not be secure and could potentially expose your device and personal information to unauthorized access. It’s best to use your Google Home on a private, password-protected WiFi network that you trust.