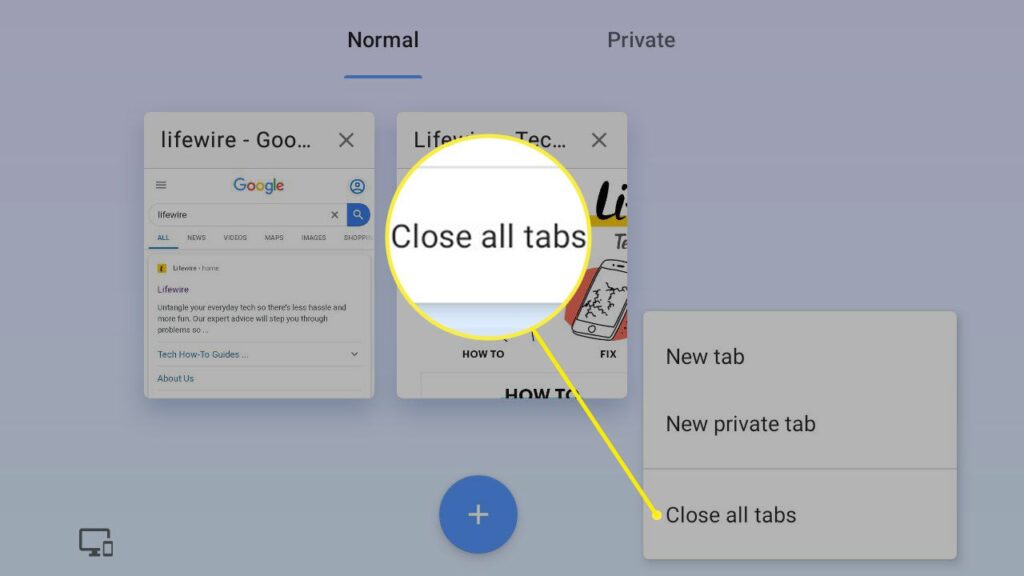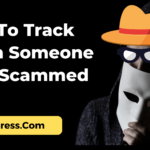How to Close All Tabs: A Comprehensive Guide
In today’s digital age, web browsers have become an essential tool for accessing information, communicating, and entertaining ourselves. With the ease of opening multiple tabs, it can quickly become overwhelming to manage them all. Whether you are using a desktop or mobile device, knowing how to efficiently close all tabs is crucial for maintaining an organized browsing experience. This article will provide a detailed guide on how to close all tabs across various browsers and devices, along with tips, tricks, and frequently asked questions.
Understanding Browser Tabs
Before diving into the methods for closing tabs, it’s essential to understand what browser tabs are. Tabs are individual windows within a web browser that allow users to navigate multiple web pages simultaneously. Each tab operates independently, meaning you can load different websites, run applications, or conduct research without losing your place.
Benefits of Using Tabs
- Multitasking: Tabs allow users to work on multiple tasks simultaneously without switching between different browser windows.
- Organization: Users can categorize their browsing activities by grouping related tabs together.
- Efficiency: Quickly switching between tabs saves time compared to opening and closing multiple windows.
Common Issues with Tabs
While tabs are beneficial, they can also lead to clutter and confusion. Here are some common issues users face:
- Overwhelming Number of Tabs: Opening too many tabs can slow down your browser and make it challenging to find specific pages.
- Accidental Closure: Users may accidentally close tabs they intended to keep open.
- Memory Usage: Each open tab consumes system resources, which can affect the performance of your device.
How to Close All Tabs on Different Devices
1. Closing Tabs on Desktop Browsers
Google Chrome
To close all tabs in Google Chrome, you have several options:
- Using Keyboard Shortcuts:
- Windows/Linux: Press
Ctrl + Shift + Wto close all tabs and the browser window. - Mac: Press
Command + Shift + Wto achieve the same result.
- Windows/Linux: Press
- Using the Menu:
- Click on the three vertical dots in the upper-right corner.
- Hover over “Close” and select “Close all tabs.”
- Right-Click Method:
- Right-click on a tab.
- Select “Close other tabs” to keep the selected tab open while closing all others.
Mozilla Firefox
In Mozilla Firefox, the process is similar:
- Using Keyboard Shortcuts:
- Windows/Linux: Press
Ctrl + Shift + W. - Mac: Press
Command + Shift + W.
- Windows/Linux: Press
- Using the Menu:
- Click on the three horizontal lines in the upper-right corner.
- Select “Close Tabs” to close all tabs.
- Right-Click Method:
- Right-click on the tab you want to keep open.
- Select “Close Other Tabs.”
Microsoft Edge
For Microsoft Edge, follow these steps:
- Using Keyboard Shortcuts:
- Windows: Press
Ctrl + Shift + W. - Mac: Press
Command + Shift + W.
- Windows: Press
- Using the Menu:
- Click on the three horizontal dots in the upper-right corner.
- Select “Close All Tabs” from the dropdown menu.
- Right-Click Method:
- Right-click on the tab you want to keep.
- Select “Close other tabs.”
2. Closing Tabs on Mobile Browsers
Google Chrome (Mobile)
To close all tabs in the mobile version of Google Chrome:
- Tap the tab switcher icon (usually represented by a square icon with a number inside it).
- Tap the three-dot menu in the upper-right corner.
- Select “Close all tabs” and confirm your choice.
Safari (iOS)
For Safari on iOS devices:
- Tap the tab switcher icon (two overlapping squares).
- Tap and hold the “Done” button.
- Select “Close All [number] Tabs” to close all open tabs.
Firefox (Mobile)
To close all tabs in Firefox on mobile:
- Tap the tab switcher icon.
- Tap the three-dot menu in the upper-right corner.
- Select “Close All Tabs” and confirm.
3. Closing Tabs on Android Devices
Google Chrome (Android)
- Open Chrome and tap the tab switcher icon.
- Tap the three-dot menu in the upper-right corner.
- Select “Close all tabs.”
Firefox (Android)
- Open Firefox and tap the tab switcher icon.
- Tap the three-dot menu.
- Select “Close All Tabs.”
4. Closing Tabs on iOS Devices
Safari (iOS)
- Open Safari and tap the tab switcher icon.
- Tap and hold the “Done” button.
- Choose “Close All [number] Tabs.”
Tips for Managing Tabs Efficiently
- Use Extensions: Consider using browser extensions designed to manage tabs more efficiently. Extensions like “OneTab” or “Tab Wrangler” can help consolidate and manage open tabs.
- Organize Tabs: Group related tabs together using tab groups or bookmarks to keep your browsing organized.
- Regularly Review Open Tabs: Make it a habit to review your open tabs regularly and close those you no longer need.
- Utilize Bookmarks: Instead of keeping tabs open, bookmark important pages for easy access later.
FAQ Section
Q1: How do I close all tabs in Google Chrome?
You can close all tabs in Google Chrome by pressing Ctrl + Shift + W on Windows or Command + Shift + W on Mac. Alternatively, you can use the tab switcher and select “Close all tabs” from the menu.
Q2: Can I close all tabs on mobile browsers?
Yes, you can close all tabs on mobile browsers by accessing the tab switcher and selecting the option to close all tabs, usually found in the three-dot menu.
Q3: What happens when I close all tabs?
When you close all tabs, any unsaved data or progress on open pages may be lost. If you accidentally close a tab, you can often reopen it using the browser’s “Reopen closed tab” feature.
Q4: Is there a way to prevent tabs from piling up?
To prevent tabs from piling up, regularly review your open tabs, use bookmarks for important pages, and consider using tab management extensions.
Q5: Can I set my browser to open with a specific set of tabs?
Yes, most browsers allow you to set your startup preferences. You can choose to open a specific set of tabs or start with a new tab page.
Q6: What are some good tab management extensions?
Some popular tab management extensions include “OneTab,” “Tab Wrangler,” and “The Great Suspender,” which help organize and manage open tabs efficiently.
Q7: Can I close tabs using keyboard shortcuts?
Yes, most browsers support keyboard shortcuts for closing tabs. Common shortcuts include Ctrl + W (Windows) and Command + W (Mac) to close the current tab, and Ctrl + Shift + W or Command + Shift + W to close all tabs.
Q8: How can I reopen a closed tab?
To reopen a closed tab, right-click on the tab bar and select “Reopen closed tab,” or use the keyboard shortcut Ctrl + Shift + T (Windows) or Command + Shift + T (Mac).
Q9: Are there any risks to closing tabs?
The main risk of closing tabs is losing unsaved work or data. Always ensure that important information is saved before closing tabs.
Q10: How can I close tabs in incognito mode?
In incognito mode, you can close tabs the same way you would in regular mode. However, remember that incognito mode does not save your browsing history, so any closed tabs cannot be reopened later.
Summary Table
| Browser/Device | Method to Close All Tabs |
|---|---|
| Google Chrome (Desktop) | Ctrl + Shift + W (Windows) / Command + Shift + W (Mac) |
| Mozilla Firefox (Desktop) | Ctrl + Shift + W (Windows) / Command + Shift + W (Mac) |
| Microsoft Edge (Desktop) | Ctrl + Shift + W (Windows) / Command + Shift + W (Mac) |
| Google Chrome (Mobile) | Tab switcher > Three-dot menu > Close all tabs |
| Safari (iOS) | Tab switcher > Hold “Done” > Close All Tabs |
| Firefox (Mobile) | Tab switcher > Three-dot menu > Close All Tabs |
For further information on managing browser tabs, you can refer to the Wikipedia page on Web Browsers.This comprehensive guide provides valuable insights and practical steps for closing all tabs across various devices and browsers.