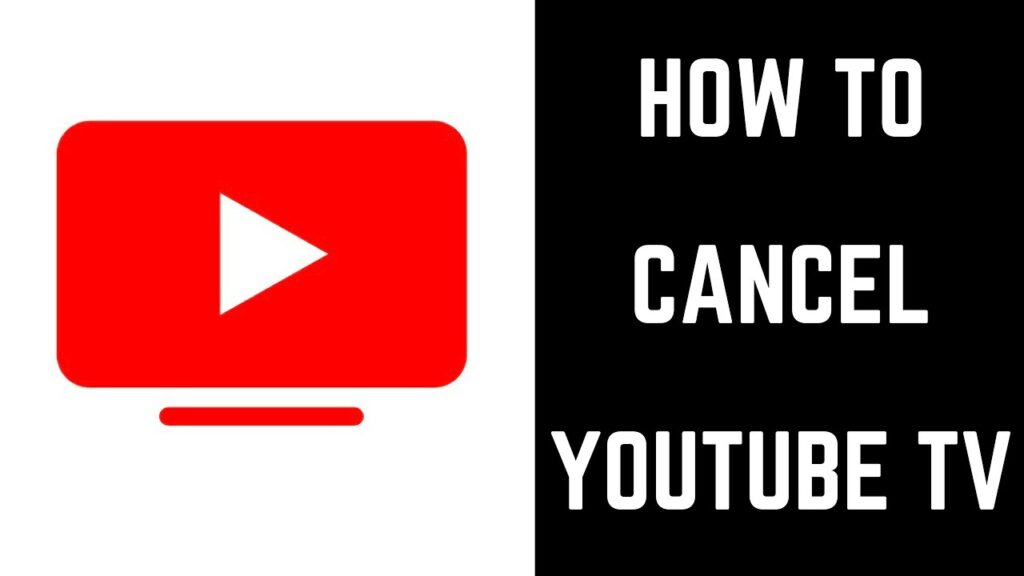How to Cancel YouTube TV
YouTube TV is a popular streaming service that offers live TV and on-demand content. However, sometimes you may need to cancel your subscription. This article will guide you through the process of canceling your YouTube TV subscription, including the steps to take and potential pitfalls to avoid.
Key Facts about Canceling YouTube TV
| Fact | Source |
|---|---|
| YouTube TV is a streaming service that offers live TV and on-demand content. | Wikipedia |
| You can cancel your YouTube TV subscription through the YouTube TV website or the YouTube TV app. | YouTube TV Support |
| Cancellation can be done at any time, but you may need to contact customer support for certain issues. | YouTube TV Support |
| You will need to provide your account information and reason for cancellation. | YouTube TV Support |
Understanding YouTube TV Cancellation
Canceling your YouTube TV subscription is a straightforward process, but it’s essential to understand the steps and potential issues that may arise.
Why Cancel YouTube TV?
You may need to cancel your YouTube TV subscription for various reasons, such as:
- Budget Constraints: You may not be able to afford the subscription fee.
- Content Availability: You may find that the content available on YouTube TV is not meeting your needs.
- Technical Issues: You may be experiencing frequent technical issues with the service.
How to Cancel YouTube TV?
To cancel your YouTube TV subscription, follow these steps:
- Log in to Your Account: Go to the YouTube TV website or open the YouTube TV app on your device.
- Navigate to Settings: Click on your profile picture or icon in the top right corner and select “Settings.”
- Select Subscription: Click on “Subscription” from the menu.
- Cancel Subscription: Click on “Cancel Subscription” and follow the prompts to confirm your cancellation.
Potential Pitfalls and Considerations
While canceling YouTube TV is generally straightforward, there are some potential pitfalls and considerations to be aware of:
- Automatic Renewal: Ensure that you are not signed up for automatic renewal, which can lead to unexpected charges.
- Unwatched Content: If you have unwatched content, you may want to finish watching it before canceling to avoid losing access.
- Customer Support: If you encounter issues during the cancellation process, you may need to contact YouTube TV customer support for assistance.
- Refunds: If you cancel within the trial period or during the first 30 days, you may be eligible for a refund.
Practical Steps to Cancel YouTube TV
Here are the practical steps to cancel your YouTube TV subscription:
- Log in to Your Account: Go to the YouTube TV website or open the YouTube TV app on your device.
- Navigate to Settings: Click on your profile picture or icon in the top right corner and select “Settings.”
- Select Subscription: Click on “Subscription” from the menu.
- Cancel Subscription: Click on “Cancel Subscription” and follow the prompts to confirm your cancellation.
Additional Tips and Considerations
- Check Your Subscription: Ensure that you are canceling the correct subscription and not a different service.
- Save Your Data: If you have any important data or settings saved on your YouTube TV account, make sure to save them before canceling.
- Contact Customer Support: If you encounter any issues during the cancellation process, contact YouTube TV customer support for assistance.
Conclusion
Canceling your YouTube TV subscription is a straightforward process, but it’s essential to be aware of the potential pitfalls and considerations. By following the steps outlined in this article, you can ensure a smooth cancellation process and avoid any unexpected issues.
FAQ: How to Cancel YouTube TV?
1. How do I cancel my YouTube TV subscription?
To cancel your YouTube TV subscription, log in to your account, navigate to settings, select subscription, and click on “Cancel Subscription.”
2. Can I cancel my YouTube TV subscription at any time?
Yes, you can cancel your YouTube TV subscription at any time. However, you may need to contact customer support for certain issues.
3. How do I avoid automatic renewal?
Ensure that you are not signed up for automatic renewal, which can lead to unexpected charges.
4. What happens to my unwatched content when I cancel?
If you have unwatched content, you may want to finish watching it before canceling to avoid losing access.
5. Can I get a refund when I cancel?
If you cancel within the trial period or during the first 30 days, you may be eligible for a refund.
6. How do I contact YouTube TV customer support?
You can contact YouTube TV customer support through the YouTube TV website or the YouTube TV app.
7. What are the potential pitfalls to be aware of when canceling YouTube TV?
Potential pitfalls include automatic renewal, unwatched content, customer support issues, and refunds.
8. How do I save my data before canceling?
If you have any important data or settings saved on your YouTube TV account, make sure to save them before canceling.
9. Can I cancel my subscription through the YouTube TV app?
Yes, you can cancel your subscription through the YouTube TV app.
10. What are the practical steps to cancel YouTube TV?
The practical steps to cancel YouTube TV include logging in to your account, navigating to settings, selecting subscription, and clicking on “Cancel Subscription.”