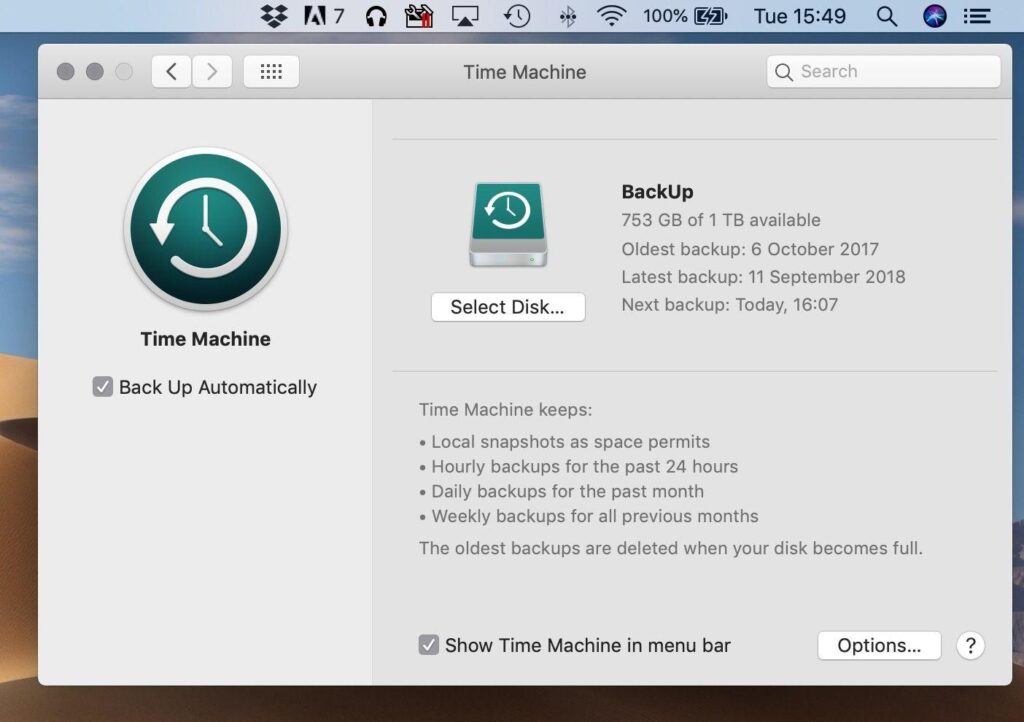How to Back Up Your Mac
Backing up your Mac is a crucial step in protecting your data from loss due to hardware failure, accidental deletion, or other unforeseen issues. Fortunately, Apple provides several built-in options for backing up your data, as well as third-party solutions. This comprehensive guide will cover various methods for backing up your Mac, step-by-step instructions for each method, and best practices to ensure your data is safe and secure.
Why Backing Up Your Mac is Important
Backing up your Mac is essential for several reasons:
- Data Loss Prevention: Accidental deletions, hardware failures, and software corruption can lead to data loss. Regular backups ensure that your important files are recoverable.
- Ease of Recovery: In the event of a problem, having a backup allows you to restore your system quickly and efficiently without losing valuable data.
- Protection Against Theft: If your Mac is stolen, having a backup ensures that your data is not lost permanently.
- Peace of Mind: Knowing that your data is backed up can reduce anxiety and stress, allowing you to focus on your work or personal projects.
Methods for Backing Up Your Mac
There are several methods for backing up your Mac, including:
- Time Machine
- iCloud
- External Hard Drives
- Third-Party Backup Solutions
- Manual Backup
1. Time Machine
Time Machine is Apple’s built-in backup feature that automatically backs up your entire system, including apps, music, photos, emails, and documents.
Setting Up Time Machine
Step 1: Prepare Your Backup Drive
- Connect an external hard drive to your Mac. Apple recommends using a drive with at least double the storage capacity of your Mac’s internal drive.
- If prompted, select “Use as Backup Disk.”
Step 2: Open Time Machine Preferences
- Click on the Apple menu in the top-left corner of your screen.
- Select “System Preferences” and then “Time Machine.”
Step 3: Select Backup Disk
- Click “Select Backup Disk” and choose your external drive from the list.
- Click “Use Disk.”
Step 4: Enable Automatic Backups
- Check the box next to “Back Up Automatically” to enable automatic backups.
Step 5: Start the Backup
- Time Machine will automatically start backing up your files. The first backup may take some time, depending on the amount of data.
Restoring from Time Machine
To restore files from your Time Machine backup:
- Connect your backup drive to your Mac.
- Click on the Time Machine icon in the menu bar and select “Enter Time Machine.”
- Navigate through the timeline on the right side of the screen to find the date and time of the backup you want to restore from.
- Select the files or folders you wish to restore and click “Restore.”
2. iCloud
iCloud is Apple’s cloud storage service that allows you to store files and access them from any device.
Using iCloud for Backup
Step 1: Enable iCloud Drive
- Click on the Apple menu and select “System Preferences.”
- Click on “Apple ID” and then select “iCloud.”
- Check the box next to “iCloud Drive.”
Step 2: Select Apps to Back Up
- Click on “Options” next to iCloud Drive to select which apps you want to back up to iCloud.
Step 3: Accessing Files
- You can access your iCloud files from any device signed in with your Apple ID.
3. External Hard Drives
Backing up your Mac to an external hard drive is a straightforward method that provides a physical copy of your data.
Manually Backing Up to an External Hard Drive
Step 1: Connect the External Hard Drive
- Plug in your external hard drive to your Mac.
Step 2: Open Finder
- Open Finder and navigate to the files or folders you want to back up.
Step 3: Drag and Drop
- Drag the selected files or folders to your external hard drive in the Finder sidebar.
4. Third-Party Backup Solutions
There are several third-party backup solutions available that offer additional features and flexibility.
| Backup Solution | Description |
|---|---|
| Backblaze | A cloud-based backup solution that offers unlimited storage for a monthly fee. It automatically backs up your files in the background. |
| Carbonite | Another cloud-based option that provides continuous backup and easy restoration options. |
| Acronis True Image | A comprehensive backup solution that offers both local and cloud backup options, along with additional features like disk cloning. |
5. Manual Backup
For those who prefer a more hands-on approach, manually backing up important files is an option.
Steps for Manual Backup
- Identify Important Files: Determine which files and folders are critical to you.
- Copy Files to an External Drive: Use an external hard drive or USB flash drive to copy these files.
- Organize Your Backup: Create folders on your external drive to keep your files organized.
Best Practices for Backing Up Your Mac
- Regular Backups: Set a schedule for regular backups to ensure your data is always up to date.
- Multiple Backup Methods: Consider using a combination of backup methods (e.g., Time Machine and iCloud) for added security.
- Check Backup Status: Regularly check that your backups are completing successfully and that you can access your files.
- Test Restores: Occasionally test restoring files from your backup to ensure that the process works smoothly.
Conclusion
Backing up your Mac is an essential practice for protecting your data. By using methods like Time Machine, iCloud, external hard drives, and third-party solutions, you can ensure that your files are safe and recoverable in case of an emergency. Regularly updating your backups and following best practices will give you peace of mind and keep your data secure.
FAQ Section
Q1: How often should I back up my Mac?
A1: It is recommended to back up your Mac at least once a week. If you frequently create or modify files, consider daily backups.
Q2: Can I use Time Machine with multiple backup drives?
A2: Yes, you can use multiple backup drives with Time Machine. You can switch between them as needed.
Q3: What happens if my backup drive is full?
A3: Time Machine will automatically delete the oldest backups to make space for new ones when the backup drive is full.
Q4: Is iCloud storage free?
A4: iCloud offers 5GB of free storage. Additional storage plans are available for a monthly fee.
Q5: Can I restore my Mac from a Time Machine backup?
A5: Yes, you can restore your entire Mac or specific files from a Time Machine backup using the Recovery Mode.For more information on backing up your Mac, you can refer to the Apple Support page on How to Back Up Your Mac.