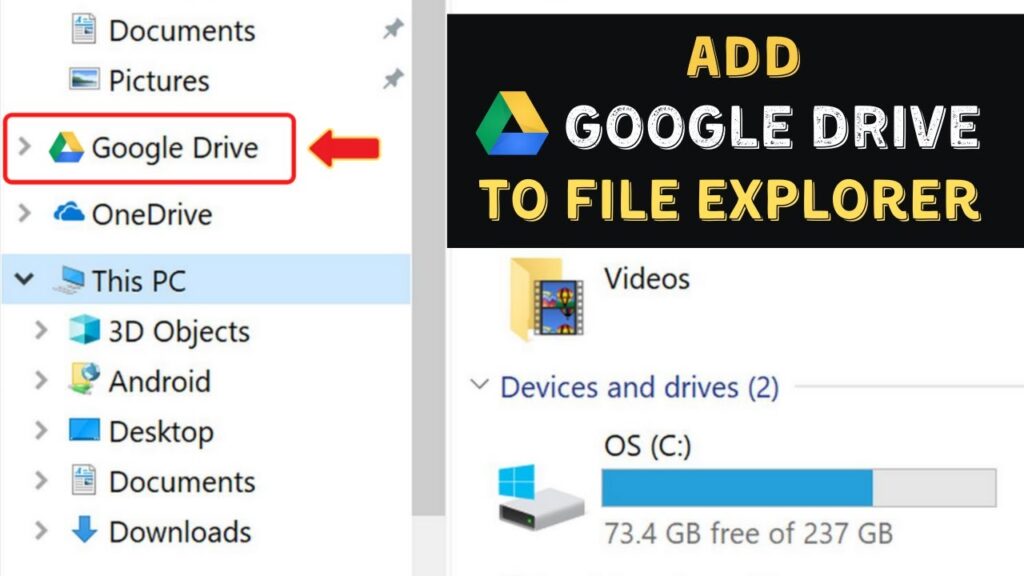How to Add Google Drive to File Explorer: A Comprehensive Guide
Adding Google Drive to File Explorer can significantly enhance your productivity by allowing you to access and manage your cloud files directly within the familiar interface of Windows File Explorer. This guide will walk you through the steps to integrate Google Drive into File Explorer, provide tips on configuration, and address common questions in a FAQ section.
Downloading and Installing Google Drive for Desktop
To add Google Drive to File Explorer, you need to download and install the Google Drive for Desktop application. Here are the steps to follow:
- Download the Google Drive App:
- Open a web browser and navigate to the Google Drive download page. Click on “Download Drive for Desktop” to download the installation file.
- Install the Google Drive App:
- Once the download is complete, double-click the installation file to run the installer. In the “User Account Control” prompt, choose “Yes” to proceed with the installation.
- Sign In to Google Drive:
- After the installation, you will see a “Sign in to Google Drive” window. Click “Sign in with Browser” to connect your Google Drive account. Your default web browser will open, prompting you to log in to your Google account and grant the necessary permissions.
Integrating Google Drive into File Explorer
Once you have installed and signed in to the Google Drive app, it will integrate seamlessly into File Explorer.
- Accessing Google Drive in File Explorer:
- Open File Explorer using the Windows+E keyboard shortcut. You will see a new item called “Google Drive” in the left sidebar, typically listed under “This PC” with its own drive letter (e.g., G:).
- Managing Files:
- You can now access, upload, download, and manage your Google Drive files directly within File Explorer, just as you would with local files.
Configuring Google Drive’s Sync Settings
Google Drive for Desktop offers two sync methods: “Stream” and “Mirror.” Here’s how to configure these settings:
- Stream Files:
- This method allows you to manually download files from the cloud to your PC. It is useful if you don’t want to fill up your PC’s storage with all your Drive files.
- Mirror Files:
- This method keeps your Drive files on both your cloud storage and your PC. It downloads a copy of all your cloud files to your PC, so ensure you have sufficient storage space.
- Configuring Sync Settings:
- Click the Google Drive app icon in your system tray, then click “Settings” (a cog icon) and choose “Preferences.” In the preferences window, select “Google Drive” and enable either “Stream Files” or “Mirror Files” depending on your preference.
Adding Google Drive to Quick Access
If you prefer to have Google Drive listed in the Quick Access section of File Explorer for quicker access, you can do so easily:
- Right-Click and Pin to Quick Access:
- Right-click on the Google Drive folder in File Explorer and select “Pin to Quick Access.” This will add Google Drive to the Quick Access section, making it easily accessible from the navigation panel.
Removing Google Drive from File Explorer
If you decide you no longer want Google Drive integrated into File Explorer, you can remove it by signing out of the Google Drive app.
- Sign Out of Google Drive:
- Click the Google Drive app icon in your system tray, then click the gear icon and select “Quit.” This will remove the Google Drive shortcut from File Explorer.
FAQ
Q: How do I download and install Google Drive for Desktop?
A: Download the Google Drive app from the official Google Drive download page and follow the installation prompts. Sign in with your Google account to complete the setup.
Q: How do I access Google Drive in File Explorer?
A: After installation, Google Drive will appear as a separate drive in File Explorer, typically under “This PC” with its own drive letter.
Q: What are the sync methods available in Google Drive for Desktop?
A: The two sync methods are “Stream” and “Mirror.” Stream allows manual downloading of files, while Mirror keeps files on both your cloud storage and PC.
Q: How do I configure the sync settings in Google Drive?
A: Click the Google Drive app icon in your system tray, then go to “Settings” > “Preferences” > “Google Drive” and select either “Stream Files” or “Mirror Files”.
Q: Can I add Google Drive to the Quick Access section of File Explorer?
A: Yes, right-click on the Google Drive folder and select “Pin to Quick Access” to add it to the Quick Access section.
Q: How do I remove Google Drive from File Explorer?
A: Sign out of the Google Drive app by clicking the app icon in your system tray, then selecting “Quit”.
Table: Steps to Add Google Drive to File Explorer
| Step | Description | Example |
|---|---|---|
| Download Google Drive App | Download the Google Drive for Desktop app from the official Google Drive download page | Navigate to Google Drive download page and click “Download Drive for Desktop” |
| Install Google Drive App | Run the installation file and follow the prompts | Double-click the installation file and choose “Yes” in the User Account Control prompt |
| Sign In to Google Drive | Sign in with your Google account to connect the app | Click “Sign in with Browser” and log in to your Google account |
| Access Google Drive in File Explorer | Open File Explorer and find Google Drive listed under “This PC” | Use Windows+E to open File Explorer and locate Google Drive |
| Configure Sync Settings | Choose between “Stream” and “Mirror” sync methods | Click the Google Drive app icon, go to “Settings” > “Preferences” > “Google Drive,” and select the desired sync method |
| Add to Quick Access | Right-click on Google Drive and select “Pin to Quick Access” | Right-click on Google Drive folder and select “Pin to Quick Access” |
| Remove Google Drive | Sign out of the Google Drive app to remove it from File Explorer | Click the Google Drive app icon, then select “Quit” |
Additional Resources
For more detailed information on cloud storage and file management, you can refer to the following Wikipedia article:
- Cloud Storage: Cloud Storage – Wikipedia
This guide has provided a comprehensive overview of how to add Google Drive to File Explorer, along with configuration tips and a FAQ section to address common questions. By following these steps, you can seamlessly integrate your Google Drive into your Windows environment, enhancing your productivity and file management capabilities.
Conclusion
Integrating Google Drive into File Explorer is a straightforward process that can significantly improve your workflow by allowing you to manage your cloud files directly within the familiar interface of Windows. By understanding the installation process, sync settings, and how to add Google Drive to Quick Access, you can make the most out of this integration. This guide has equipped you with the necessary steps and tips to get started, ensuring you can access and manage your Google Drive files efficiently within File Explorer.