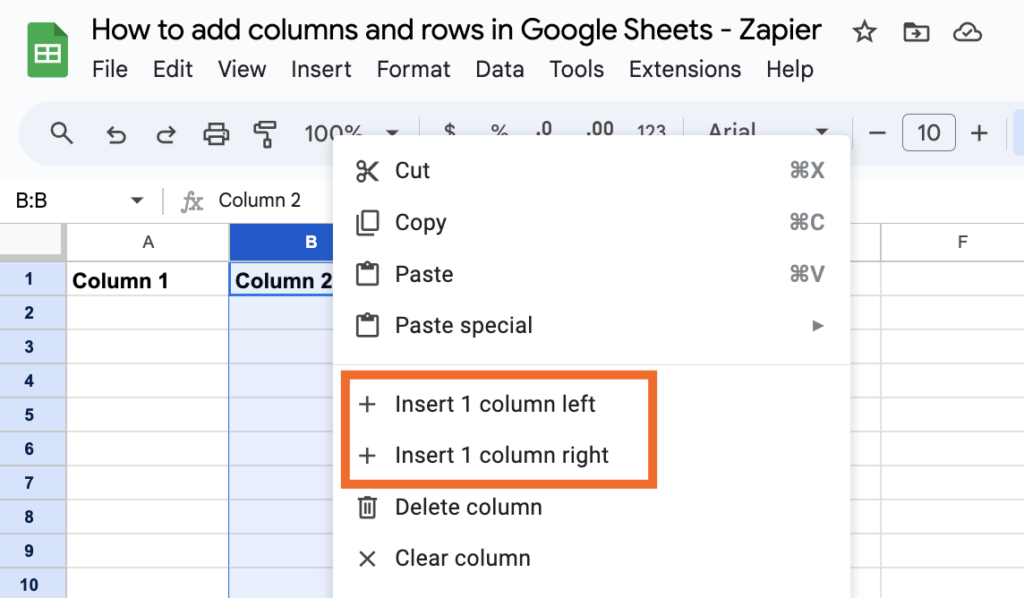How to Add a Column in Google Sheets: A Comprehensive Guide
Google Sheets is a powerful tool for data management, enabling users to create, edit, and collaborate on spreadsheets seamlessly. One of the fundamental skills every Google Sheets user should master is how to add columns. This guide will provide detailed instructions on adding columns in various ways, tips for effective data management, and frequently asked questions.
Understanding Google Sheets
Google Sheets is a web-based spreadsheet application that allows users to create and edit spreadsheets online while collaborating in real-time with others. It is part of the Google Workspace suite, which includes other applications like Google Docs and Google Slides.
Key Features of Google Sheets
- Collaboration: Multiple users can work on a spreadsheet simultaneously.
- Cloud-Based: Access your spreadsheets from any device with internet connectivity.
- Integration: Easily integrate with other Google services like Google Forms and Google Drive.
- Formulas and Functions: Use built-in functions for calculations, data analysis, and more.
Why Add Columns?
Adding columns in Google Sheets is essential for various reasons:
- Data Organization: Helps structure data into categories or variables.
- Space for New Information: Allows you to insert additional information without disrupting existing data.
- Improved Readability: Enhances the layout and presentation of your spreadsheet.
How to Add a Column in Google Sheets
There are several methods to add a column in Google Sheets, each suited for different situations.
Using the Right-Click Method
- Open Your Spreadsheet: Navigate to the Google Sheets document where you want to add a column.
- Select the Column: Click on the letter of the column to the right of where you want to insert the new column (e.g., if you want to insert between columns A and B, click on B).
- Right-Click: A context menu will appear.
- Choose Insert Option:
- Select “Insert 1 left” to add a column to the left of the selected column.
- Select “Insert 1 right” to add a column to the right.
Using the Menu Bar
- Open Your Spreadsheet: Ensure you’re in the correct document.
- Select the Column: Click on the column letter next to where you want to add a new column.
- Navigate to Insert Menu:
- Click on “Insert” in the top menu bar.
- Choose “Column left” or “Column right” from the dropdown menu.
Using Keyboard Shortcuts
Keyboard shortcuts can significantly speed up your workflow:
- For Windows/Chrome OS:
- To insert a column left: Press
Alt + I, thenC.
- To insert a column left: Press
- For Mac:
- To insert a column left: Press
Control + Option + I, thenC.
- To insert a column left: Press
Adding Multiple Columns
To add multiple columns at once:
- Select Multiple Columns: Click and drag across multiple column letters to highlight them.
- Right-Click or Use Menu Bar:
- Right-click on any selected column header and choose “Insert X columns left” or “Insert X columns right,” where X is the number of selected columns.
- Alternatively, use the “Insert” menu as described above.
Resizing and Adjusting Columns
After adding columns, you may want to adjust their width for better visibility:
- Hover Over Column Border: Move your cursor over the line between two column letters until it changes into a double-headed arrow.
- Drag to Resize: Click and drag to adjust the width of the column.
- Auto Resize: Double-click on the border between two columns to automatically resize based on content.
Deleting Columns
If you need to remove a column:
- Select the Column: Click on the letter of the column you wish to delete.
- Right-Click: Open the context menu.
- Choose Delete Option:
- Select “Delete column” from the menu.
Practical Tips for Managing Data
Here are some practical tips for effectively managing data in Google Sheets:
- Use Clear Headers: Label your columns clearly so that anyone viewing your spreadsheet understands what data it contains.
- Freeze Header Rows/Columns: Use this feature under “View” > “Freeze” if you have many rows or columns, making navigation easier.
- Utilize Filters and Sorting: Organize your data by using filters available in the toolbar for better analysis.
- Backup Your Data: Regularly save copies of your spreadsheets or download them for offline access.
Summary Table
| Action | Method |
|---|---|
| Add Single Column | Right-click > Insert 1 Left/Right or Insert Menu > Column Left/Right |
| Add Multiple Columns | Select multiple columns > Right-click > Insert X Columns Left/Right |
| Resize Column | Hover over border > Drag or double-click border |
| Delete Column | Right-click > Delete Column |
FAQ Section
Q1: What is the maximum number of columns I can add in Google Sheets?
Google Sheets allows up to 18,278 columns (column ZZZ) per sheet.
Q2: Can I use keyboard shortcuts in Google Sheets?
Yes! You can use shortcuts like Alt + I, then C (Windows) or Control + Option + I, then C (Mac) to quickly insert columns.
Q3: If I add a column, will it affect my existing data?
Adding a new column will not delete or alter existing data; it simply creates space for new information.
Q4: How do I undo an action if I accidentally delete a column?
You can press Ctrl + Z (Windows) or Command + Z (Mac) immediately after deleting a column to undo that action.
Q5: Can I customize my keyboard shortcuts in Google Sheets?
Google Sheets does not allow customization of keyboard shortcuts directly; however, you can use browser extensions or third-party tools for additional functionality.
Conclusion
Knowing how to add columns in Google Sheets is an essential skill that enhances your ability to manage data effectively. Whether you’re adding single or multiple columns, using keyboard shortcuts, or resizing them for better visibility, mastering these techniques will make your spreadsheet experience smoother and more efficient.For additional information about using Google Sheets effectively, consider visiting Google Docs Editors Help.