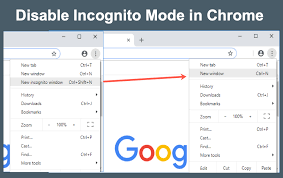How to Turn Off Incognito Mode
Incognito mode, also known as private browsing, is a feature available in most web browsers that allows users to browse the internet without saving their browsing history, cookies, site data, or information entered in forms. While this feature is useful for privacy, there are situations where users may want to disable it, especially in shared environments or for parental control. This article provides a comprehensive guide on how to turn off incognito mode across various browsers and devices, along with a FAQ section and relevant information.
What is Incognito Mode?
Incognito mode is a private browsing feature that allows users to surf the internet without leaving traces of their activity on the device. This means that:
- Browsing history is not saved.
- Cookies and site data are deleted after the session ends.
- Information entered in forms is not retained.
While incognito mode provides a layer of privacy, it does not make users completely anonymous online. Websites can still track users through their IP addresses, and internet service providers (ISPs) can monitor browsing activity.
Why Turn Off Incognito Mode?
There are several reasons why someone might want to disable incognito mode:
- Parental Control: Parents may want to monitor their children’s online activities and prevent them from accessing inappropriate content.
- Shared Devices: In environments where multiple users share a device, disabling incognito mode can help maintain accountability for online actions.
- Security Concerns: Some organizations may restrict incognito mode to ensure that all browsing activity is logged for security and compliance reasons.
- Avoiding Misuse: Disabling incognito mode can prevent individuals from using it to bypass restrictions or engage in unwanted activities.
How to Disable Incognito Mode
The method for disabling incognito mode varies depending on the browser and operating system. Below are step-by-step instructions for disabling incognito mode in popular browsers like Google Chrome, Mozilla Firefox, Microsoft Edge, and Safari.
Disabling Incognito Mode in Google Chrome
For Windows:
- Open Command Prompt: Press the Windows key, type “Command Prompt,” right-click on it, and select “Run as administrator.”
- Enter the Command: Copy and paste the following command and press Enter:
text
REG ADD HKLM\SOFTWARE\Policies\Google\Chrome /v IncognitoModeAvailability /t REG_DWORD /d 1
Restart Chrome: Close and reopen Google Chrome. Incognito mode should now be disabled.
For macOS:
- Open Terminal: Press Command + Space, type “Terminal,” and press Enter.
- Enter the Command: Type the following command and press Enter:
text
defaults write com.google.chrome IncognitoModeAvailability -integer 1
Restart Chrome: Close and reopen Google Chrome to see the changes.
Disabling Incognito Mode in Mozilla Firefox
Firefox does not provide a direct way to disable private browsing mode, but you can use the following method:For Windows and macOS:
- Open about:config: In the Firefox address bar, type
about:configand press Enter. - Accept the Risk: Click on “Accept the Risk and Continue.”
- Search for the Preference: In the search bar, type
browser.privatebrowsing.autostart. - Change the Value: Double-click on the preference to change its value from
truetofalse. - Restart Firefox: Close and reopen Firefox to apply the changes.
Disabling Incognito Mode in Microsoft Edge
For Windows:
- Open Registry Editor: Press the Windows key, type “regedit,” and press Enter.
- Navigate to the Key: Go to:
text
HKEY_LOCAL_MACHINE\SOFTWARE\Policies\Microsoft\Edge
Create a New DWORD: Right-click on the Edge folder, select New > DWORD (32-bit) Value. Name it
InPrivateModeAvailability. - Set the Value: Double-click on the new DWORD and set its value to
1. - Restart Edge: Close and reopen Microsoft Edge to disable InPrivate browsing.
Disabling Incognito Mode in Safari
For iOS:
- Open Settings: Go to the Settings app on your iPhone or iPad.
- Scroll to Safari: Find and tap on Safari.
- Enable Restrictions: Scroll down and tap on “Content Restrictions.”
- Set Web Content: Tap on “Web Content” and select “Limit Adult Websites” or “Allowed Websites Only.” This will effectively disable private browsing.
For macOS:
- Open Screen Time: Go to System Preferences and select Screen Time.
- Content & Privacy: Click on “Content & Privacy” and enable it.
- Web Content: Under “Web Content,” select “Limit Adult Websites” or “Allowed Websites Only.”
Table: Summary of Disabling Incognito Mode
| Browser | Windows Command/Setting | macOS Command/Setting | iOS Setting |
|---|---|---|---|
| Google Chrome | REG ADD HKLM\SOFTWARE\Policies\Google\Chrome /v IncognitoModeAvailability /t REG_DWORD /d 1 |
defaults write com.google.chrome IncognitoModeAvailability -integer 1 |
N/A |
| Mozilla Firefox | about:config > browser.privatebrowsing.autostart to false |
N/A | N/A |
| Microsoft Edge | Registry Editor > InPrivateModeAvailability to 1 |
N/A | N/A |
| Safari | N/A | N/A | Settings > Safari > Content Restrictions |
Frequently Asked Questions (FAQ)
Q1: What is incognito mode?
A: Incognito mode is a private browsing feature that allows users to surf the internet without saving their browsing history, cookies, or site data.
Q2: Why would I want to disable incognito mode?
A: Disabling incognito mode can help with parental control, maintaining accountability on shared devices, and ensuring compliance with organizational policies.
Q3: Can I disable incognito mode on mobile devices?
A: Yes, you can disable incognito mode on mobile devices by adjusting settings in the respective browser or using parental controls.
Q4: Is it possible to completely remove incognito mode from my browser?
A: While you can disable incognito mode, you cannot completely remove the feature from the browser itself.
Q5: What happens if I disable incognito mode?
A: Disabling incognito mode means that users will not be able to browse privately, and all browsing activity will be recorded.
Q6: Can I re-enable incognito mode after disabling it?
A: Yes, you can re-enable incognito mode by reversing the commands or settings used to disable it.
Q7: Does disabling incognito mode affect other users on the device?
A: Yes, disabling incognito mode will affect all users on the device, preventing them from using the feature.
Q8: Will my browsing history still be recorded if I use incognito mode?
A: No, browsing history is not recorded when using incognito mode, but websites can still track your IP address.
Q9: Are there any risks associated with using incognito mode?
A: While incognito mode provides privacy on the device, it does not guarantee anonymity online. Websites and ISPs can still track activity.
Q10: Where can I find more information about incognito mode?
A: For more detailed information, you can refer to the Wikipedia page on private browsing.
Conclusion
Disabling incognito mode can be an important step in maintaining control over browsing activities, especially in shared environments or for parental guidance. By following the steps outlined in this article, users can effectively turn off incognito mode across various browsers and devices.