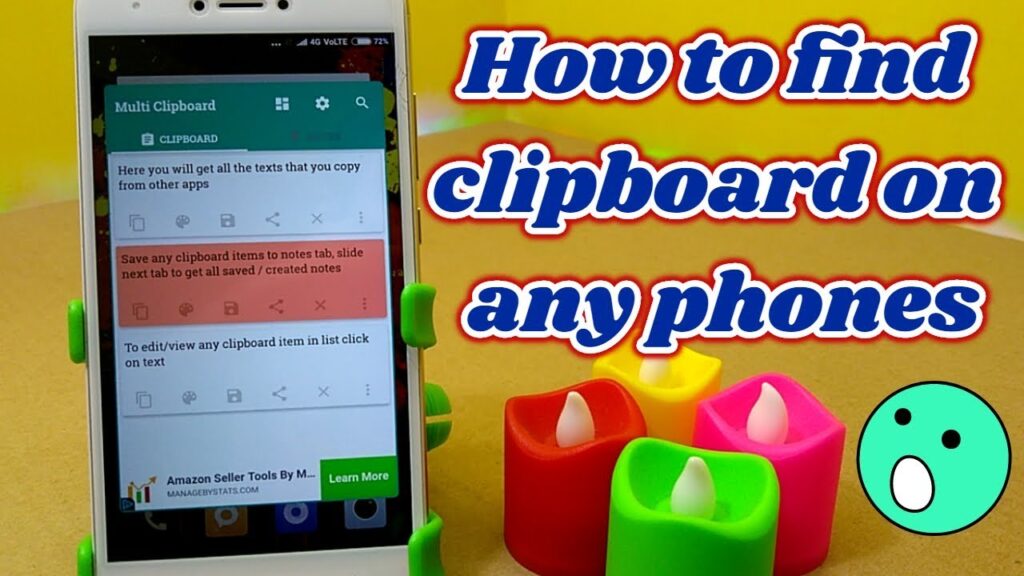How to Find Your Clipboard: A Comprehensive Guide
The clipboard is a temporary storage area used by your operating system to hold data that you copy or cut from one location before pasting it to another. Understanding how to find and utilize your clipboard effectively can enhance your productivity, whether you are working on a computer or a mobile device. This guide will provide detailed instructions on accessing the clipboard across various platforms, including Windows, macOS, Android, and iOS. We will also include a FAQ section to address common queries related to clipboard usage.
What is a Clipboard?
A clipboard is a feature in computer operating systems that allows users to temporarily store data for transfer between applications or within the same application. When you copy or cut text, images, or files, they are stored on the clipboard until you paste them somewhere else.
Accessing the Clipboard on Different Platforms
1. Windows
Accessing Clipboard History in Windows 10 and 11Windows 10 and 11 have a clipboard history feature that allows you to view and manage multiple items stored in the clipboard.
- Enable Clipboard History:
- Press
Windows + V. - If prompted, click on “Turn on” to enable clipboard history.
- Press
- Viewing Clipboard History:
- Press
Windows + Vagain to open the clipboard history. - You will see a list of copied items. Click on any item to paste it.
- Press
- Pinning Items:
- You can pin frequently used items to prevent them from being removed. Hover over an item and click the pin icon.
- Syncing Clipboard Across Devices:
- Go to
Settings > System > Clipboard. - Toggle on “Sync across devices” to share clipboard items between devices using the same Microsoft account.
- Go to
2. macOS
Accessing Clipboard on macOSOn macOS, the clipboard does not have a built-in history feature, but you can access the current clipboard content easily.
- Viewing Current Clipboard Content:
- Open the
Finder. - Click on
Editin the menu bar. - Select
Show Clipboardto view the current contents.
- Open the
- Using Third-Party Apps:
- To manage clipboard history, consider using third-party applications like Paste or ClipMenu that allow you to keep track of multiple clipboard items.
3. Android
Accessing Clipboard on Android DevicesMost Android devices have a built-in clipboard manager that can be accessed through the keyboard or specific apps.
- Using the Keyboard:
- Open any app where you can type (e.g., Messages).
- Tap on the text input field to bring up the keyboard.
- Tap the clipboard icon (if available) on the keyboard to view copied items.
- Using a Clipboard Manager App:
- Download a clipboard manager app from the Google Play Store, such as Clipper or Clipboard Manager, to view and manage clipboard history.
4. iOS
Accessing Clipboard on iOS DevicesiOS does not provide a direct way to view clipboard history, but you can access the current clipboard content.
- Viewing Current Clipboard Content:
- Open any app that allows text input (e.g., Notes).
- Tap and hold in the text field until the “Paste” option appears.
- Tap “Paste” to insert the current clipboard content.
- Using Third-Party Apps:
- Similar to Android, you can use third-party clipboard manager apps like Paste or Copied to keep track of clipboard history.
Clipboard Management Tips
- Regularly Clear Clipboard: To maintain privacy and free up space, regularly clear your clipboard history, especially if you handle sensitive information.
- Use Keyboard Shortcuts: Familiarize yourself with keyboard shortcuts for copying (
Ctrl + C), cutting (Ctrl + X), and pasting (Ctrl + V) to enhance efficiency. - Explore Clipboard Features: Take advantage of features offered by your operating system, such as syncing and pinning, to optimize your workflow.
Summary Table of Clipboard Access Methods
| Platform | Access Method | Description |
|---|---|---|
| Windows | Windows + V |
Opens clipboard history and allows pasting from multiple items. |
| macOS | Finder > Edit > Show Clipboard | Displays the current clipboard content. |
| Android | Keyboard Clipboard Icon | Access clipboard items through the keyboard, or use a clipboard manager app. |
| iOS | Tap and Hold in Text Field | View and paste the current clipboard content. |
For more information on clipboard functionality, you can refer to Microsoft Support.
FAQ Section
1. How do I clear my clipboard?
In Windows, you can clear the clipboard by pressing Windows + V, selecting an item, and clicking the “Clear All” button. On macOS, simply copy a new item to replace the previous one. For mobile devices, you may need to use a clipboard manager app to clear history.
2. Can I recover deleted clipboard items?
Once you clear your clipboard history, items cannot be recovered unless you have a clipboard manager that saves history. Regular clipboard features do not support recovery.
3. Is there a limit to how much I can store on the clipboard?
The clipboard can hold one item at a time by default. However, with clipboard history features (like in Windows), you can store multiple items, typically up to 24.
4. Why can’t I access my clipboard on some apps?
Some applications may restrict clipboard access due to security reasons. If you encounter issues, check the app permissions or use a different method to transfer data.
5. How does clipboard syncing work?
Clipboard syncing allows you to copy items on one device and paste them on another, provided both devices are logged into the same account and have syncing enabled.
Conclusion
Understanding how to find and utilize your clipboard across different platforms can significantly improve your productivity. By following the instructions outlined in this guide, you can easily access your clipboard history, manage items effectively, and enhance your overall experience when working with text and images.